Tudo sobre Photoshop
Página 1 de 1
 Tudo sobre Photoshop
Tudo sobre Photoshop
1. Introdução
2. Formatos de Arquivos de imagens
3. Tradução dos menos Inglês>Português//Portoguês>Inglês
4. Dicas úteis para photoshop
5. Atalhos para usar no photoshop
Adobe Photoshop é um software caracterizado como editor de imagens
bidimensionais do tipo raster (possuindo ainda algumas capacidades de
edição típicas dos editores vectoriais) desenvolvido pela Adobe Systems.
É considerado o líder no mercado dos editores de imagem profissionais, assim como o programa de facto para edição profissional de imagens digitais e trabalhos de pré-impressão.
Sua mais recente versão é apelidada como Adobe Photoshop CS4 (sigla cujo
significado é Creative Suite 4, correspondente à décima primeira edição
desde seu lançamento), disponível para os sistemas operativos Microsoft
Windows e Mac OS X. Pode ser rodado também no Linux, através da camada
de compatibilidade Wine. Algumas versões anteriores foram lançadas
também para IRIX, mas o suporte a esta versão foi descontinuado após a
versão 3.0.
Formatos de Arquivos de Imagens
Estarei aqui apresentando algumas informações sobre os formatos de arquivos de imagens.
Devido a grande quantidade de duvidas gerada diante deste fato tive a
idéia de criar este informativo para que os usuários se esclare´am e
tirem o maior proveito das possibilidades que cada formato apresenta.
Nome: Bitmap
Extensão: .bmp
Desenvolvedor: Microsoft
Formatos: OS/2 e Windows BMP e de DIB
Compressão: OS/2, não possui compressão.
Windows BMP e de DIB, sem compressão ou para imagens de 4 e 8 bits: run length encoded, compressão de lossless (RLE codificado).
Propósito do desenvolvimento: Exibir imagens de bitmap
Descri´ão: BMPs são usados primariamente no sistema operacional Windows. Muitos aplicativos podem importar imagens BMP
Nome: Encapsulated PostScript
Extensão: .eps
Desenvolvedor: Adobe
Formato: EPS
Aplica´ões recomendadas: Arquivos para impressão
Propósito do desenvolvimento: Para impressoras PostScript.
Modos de cores: Lab, CMYK, RGB, Cores Indexadas, Duotônico, Tons de Cinza e Bitmap, mas não suporta canais alfa.
Demarcadores: Suporta demarcadores de corte.
Descri´ão: Esse formato é utilizado para transferir arte-final em linguagem PostScript entre aplicativos.
Adicional: Desktop Color Separations (DCS) é uma versão do formato
padrão EPS que permite salvar separações de cores de imagens CMYK.
Utilize o formato DCS 2.0 para exportar imagens que contêm canais de
spot. Para imprimir arquivos DCS, utilize uma impressora PostScript.
Nome: FlashPix®
Extensão: .pix; .nif(HP)
Desenvolvedores: Kodak, Hewlett-Packard Company, Live Picture Inc. e a Microsoft
Formato: FlashPix®
Aplica´ões recomendadas:
Propósito do desenvolvimento: Exibir imagens em alta resolu´ão em um tempo curto.
Nome: Graphics Interchange Format
Extensão: .gif
Desenvolvedor: Compuserve
Formatos: GIF 87a e GIF 89ª(mais novo)
Aplica´ões recomendadas: Arte linear; desenhos, logotipos, imagens com áreas transparentes e anima´ões.
Propósito do desenvolvimento: Trata-se de um formato de compacta´ão LZW
desenvolvido para minimizar o tamanho do arquivo e o tempo de
transferência eletrônica.
Compressão: LZW (Lempel-Ziv-Welch)
Cores: 256
Bits: 8 bits
Entrelaçamento: Sim
Abimação: Sim
Transparência: Sim
Descri´ão: É o formato de arquivo utilizado geralmente para exibir
elementos gráficos e imagens de cores indexadas, além de imagens de
documentos HTML da World Wide Web e de outros servi´os on-line.
Nome: Joint Photographic Experts Group
Extensão: .jpg; .jpe; .jpeg; .jfif
Desenvolvedor: Joint Photographic Experts Group
Formatos: JFIF
Aplica´ões recomendadas: Fotos e transferências de imagens para a web.
Propósito do desenvolvimento: Compressão de arquivos com fotos ou
desenhos com muitos detalhes para documentos HTML e outros servi´os
online.
Compressão: JPEG-esquema de compressão de lossy
Cores: 16,8 milhões
Modos de cores: CMYK, RGB e Tons de Cinza.
Bits: 24 bits
Descri´ão: Uma imagem JPEG é descompactada automaticamente ao ser
aberta. Um nível de compacta´ão mais alto gera uma qualidade de imagem
mais baixa, enquanto um nível de compacta´ão mais baixo gera uma
qualidade maior de imagem.
Nome: PCX
Extensão: .pcx
Compressão: Suporta também o método de compacta´ão RLE
Modos de cores: RGB, Cores Indexadas, Tons de Cinza e Bitmap
Bits: 1, 4, 8 ou 24 bits
Descri´ão: O formato PCX é geralmente utilizado em computadores
compatíveis com PC- IBM. A maioria dos softwares para PC suporta a
versão 5 do formato PCX
Nome: Portable Network Graphic
Extensão: .png
Formatos: PNG e PNG Fireworks
PNG Fireworks: Contêm informa´ões específicas do aplicativo que não são
armazenadas em um arquivo PNG exportado ou em arquivos criados em outros
aplicativos.
Aplica´ões recomendadas: Desenhos, Graficos de imagens solidas
Propósito do desenvolvimento: Desenvolvido para substituir o envelhecido formato GIF
Compressão: Distribui´ão progressiva
Cores: 16,8 milhões
Modos de cores: RGB e de cores indexadas, tons de cinza.
Bits: 24 bits até 32 bits
Transparência: Sim-254 níveis
Canal alfa: Sim
Descri´ão: Desenvolvido como uma alternativa sem patente para o formato
GIF, o formato PNG é utilizado para compacta´ão sem perdas e para a
exibi´ão de imagens na World Wide Web.
Nome: RAW
Extensão: .raw
Desenvolvedor:
Formato: Formato proprietário, divergindo pelo modelo da câmera.
Aplica´ões recomendadas: Arquivos fotográficos de câmeras digitais.
Propósito do desenvolvimento: Para a manipula´ão posterior da imagem em um aplicativo gráfico.
Compressão: Nenhuma
Modos de cores: CMYK, RGB, tons de cinza com canais alfa; multicanal e Lab sem canais alfa.
Entrela´amento: Sim(opcional)
Descri´ão: Este formato gera imagens exatamente como elas foram captadas
pelo sensor da máquina digital. Não há processamento da imagem como
brilho e contraste pela câmera.
Nome: Digital Negative(DNG)
Extensão: .dng????
Desenvolvedor: Adobe
Formatos: DNG????
Aplica´ões recomendadas: Arquivos fotográficos de câmeras digitais.
Propósito do desenvolvimento: Dirigindo-se Ã* falta de um padrão aberto
para os arquivos criados por modelos individuais da câmera.
Descri´ão: Criar maior compatibilidade entre as câmeras digitais e os
aplicativos gráficos, sendo adotado brevemente, como padrão, pelos os
fabricantes de câmeras digitais.
Nome: Tag Image File Format
Extensão: .tif
Desenvolvedor: Aldus Corporation e posteriormente pela Microsoft
Formato: Tiff
Aplica´ões recomendadas: Imagens de sem perdas e publica´ões impressas.
Propósito do desenvolvimento: Para salvar imagens criadas por scanners, frame grabbers e programas que editam fotografia.
Compressão: LZW
Modos de cores: CMYK, RGB, Lab, de cores indexadas e tons de cinza com canais alfa, e Bitmap sem canais alfa.
Bits: 8 ou 16 bits até 24 bits
Transparência: Sim
Descri´ão: Utilizado para a troca de arquivos entre aplicativos e plataformas de computadores.
Nome: PIXAR
Propósito do desenvolvimento: Desenvolvido especificamente para
aplicativos gráficos mais avan´ados, como os usados para aplicar imagens
e anima´ão tridimensionais.
Modos de cores: RGB e tons de cinza com um único canal alfa
Anima´ão: Sim
Nome: Targa®
Extensão: TGA
Aplica´ões recomendadas: Aplicativos coloridos do MS-DOS
Propósito do desenvolvimento: Desenvolvido para sistemas que utilizam a placa de vídeo Truevision®.
Compressão: RLE
Modos de cores: RGB, cores indexadas e tons de cinza
Bits: 16 bits, 24 bits e 32 bits.
FORMATOS DE COMPRESSÃO
RLE (Run Length Encoding)
Compactação sem perdas, suportada por alguns formatos comuns de arquivos do Windows.
LZW (Lempel-Zif-Welch)
Compactação sem perdas, suportada por formatos de arquivo de linguagem
PostScript, PDF, GIF e TIFF. Mais utilizado para imagens com áreas
grandes de um única cor.
JPEG (Joint Photographic Experts Group)
Compactação com perdas, suportada por formatos de arquivo de linguagem
PostScript, PDF, TIFF e JPEG. Recomendada para imagens de tom contínuo,
como fotografias. Para especificar a qualidade da imagem, escolha uma
op´ão no menu Qualidade, arraste o controle deslizante pop-up Qualidade
ou insira um valor entre 0 e 13 na caixa de texto Qualidade. Para obter
melhor resultado impresso, escolha uma compacta´ão com qualidade máxima.
Arquivos JPEG podem ser impressos apenas em impressoras PostScript
Nível 2 (ou superior) e podem não se separar em chapas individuais.
CCITT
O grupo de técnicas de compacta´ão sem perdas para imagens em preto e
branco, suportado pelos formatos de arquivo de linguagem PostScript e
PDF. (CCITT é uma abrevia´ão francesa para o International Telegraph and
Telekeyed Consultive Committee.)
ZIP
Compacta´ão sem perda, suportada por formatos de arquivo PDF e TIFF.
Como a LZW, a compacta´ão ZIP é mais eficiente para imagens que contêm
grandes áreas com uma única cor.
Conteúdo de feliperalph @Clube do Hardware
Tradução das ferramentas
Modo de Mesclagem // Blending Modes
Normal = Normal
Dissolver = Dissolve
Escurecer = Darken
Multiplicação = Multiply
Super Exposição de Cores = Color Burn
Super Exposição Linear = Linear Burn
Clarear = Lighten
Divisão = Screen
Subesposição de Cores = Color Dodge
Subesposição Linear = Linear Dodge
Sobrepor = Overlay
Luz Suave = Soft Light
Luz Direta = Hard Light
Luz Brilhante = Vivid Light
Luz Linear = Linear Light
Luz do Pino = Pin Light
Diferença = Difference
Exclusão = Exclusion
Matiz = Hue
Saturação = Saturation
Cor = Color
Luminosidade = Luminosity
Filtros // Filters
Artístico = Artistic
Afresco = Fresco
Aquarela = Watercolor
Arestas Posterizadas = Poster Edges
Bastão de Borrar = Smudge Stick
Espátula = Cutout
Esponja = Sponge
Foto Granulada = Film Grain
Lápis de Cor = Coroled Pencil
Neon = Neon Glow
Pastel = Rough Pastels
Pincel a Seco = Dry Brush
Plastificação = Plastic Wrap
Recorte de Arestas = Palette Knife
Tinta-Base = Paint Daubs
Toques de Tinta = Underpainting
Desfoque = Blur
Desfoque de Movimento = Motion Blur
Desfoque Gaussiano = Gaussian Blur
Desfoque Inteligente = Smart Blur
Desfoque Maior = Blur More
Desfoque Radial = Radial Blur
Traçados de Pincel = Brush Strokes
Arestas Acentuadas = Accented Edges
Borrifo = Ink Outlines
Hachura =Spatter
Rastro da Tinta = Crosshatch
Sumi-e = Sumi-e
Traçado Angular = Angle Strokes
Traçado Borrifado = Sprayed Strokes
Traçado Escuro = Dark Strokes
Distorção = Distort
Brilho Difuso = Difuse Glow
Cisalhamento = Shear
Combinar = Displace
Coordenadas Polares = Polar Coordinates
Esferização = Sphrerize
Marola = Pinch
Ondas = Wave
Ondulação = Ripple
Redemoinho = Twirl
Sucção = Ocean Ripple
Vidro = Glass
Ziguezague = ZigZag
Ruído = Noise
Adicionar Ruído = Add Noise
Desfoque Seletivo = Despeckle
Mediana = Median
Sujeira e Rabiscos = Dust & Scratches
Pixelização = Pixelate
Cristalizar = Crystallize
Facetar = Facet
Fragmentar = Fragment
Meia-Tinta = Mezzotint
Meio-Tom em Cores = Color Halftone
Mosaico = Mosaic
Pontilhar = Pointillize
Acabamento = Render
Efeitos de Iluminação = Lighting Effects
Nuvens = Clouds
Nuvens por Diferença = Difference Clouds
Reflexo de Flash = Lighting Effects
Transformação 3D = 3D Transform
Nitidez = Sharpen
Arestas Nítidas = Sharpen Edges
Máscara de Nitidez = Unsharpen Mask
Nitidez = Sharpen
Nitidez Maior = Sharpen More
Croqui = Sketch
Arestas Rasgadas = Torn Edges
Baixo Relevo = Bas Relief
Bico de Pena = Graphic Pen
Carvão = Charcoal
Crayon Conté = Conté Crayon
Cromo = Chrome
Estampa = Stamp
Fotocópia = Photocopy
Gesso = Plaster
Giz e Carvão = Chalk & Charcoal
Matriz de Meio-Tom = Halftone Pattern
Papel de Carta = Note Paper
Papel Molhado = Water Paper
Reticulação = Reticulation
Estilização = Stylize
Arestas Brilhantes = Glowing Edges
Difusão = Diffuse
Entalhe = Emboss
Extrusão = Extrude
Indicação de Arestas = Find Edges
Ladrinhos = Tiles
Solarização = Solarize
Traçado do Contorno = Trace Contour
Vento = Wind
Textura = Texture
Bordado = Patchwork
Craquelé = Craquelure
Granulado = Grain
Ladrilhos do Mosaico = Mosaic Tiles
Texturizador = Texturizer
Vitral = Stained Glass
Vídeo = Video
Cores NTSC = NTSC Colors
Desentrelaçamento = De-Interlace
Outros = Other
Alta Freqüência = High Pass
Deslocamento = Off Set
Máximo = Maximum
Mínimo = Minimum
Personalizar = Custom
Digimarc = Digimarc
Embutir marca d’água = Embed Watermark
Ler marca d’água = Read Watermark
Dicas úteis
1. Você provavelmente sabe q apertando Tab as palhetas (palletes) e a
barra de ferramentas (toolbar) ficam "escondidas". Mas você tb pode
apertar Shift+Tab pra esconder somente as paletas, deixando a barra de
ferramentas visível ainda.
2. Mova suas palhetas pro canto mais perto da tela, ou da borda, clicando na barra de título (a parte azul) com o Shift.
3. Dando dois clicks na barra de título das palhetas e da barra de ferramentas elas irão minimizar.
4. Dando dois clicks nos ícones da barra de ferramentas irá abrir a
barra de op´ões para o respectivo ícone na parte de cima. Ou vc pode ir
em Window » Options.
5. Use o campo de zoom (na parte inferior esquerda da tela) pra colocar rapidamente um valor certo de zoom.
6. Na barra de status, click na parte onde tem escrito “Doc. tamanho
da imagem†(abaixo da tela, onde tem o campo de zoom) segurando o Alt
para mostrar detalhes sobre a imagem aberta. Como resolu´ão, tamanho,
canais, etc.
7. Sabe qdo vc abre uma imagem e aumenta ela arrastando as bordas da
janela, e aparece o fundo da tela na cor cinza, então, vc pode trocar
essa cor se quiser, pegue o balde de tintas (Paint Bucket Tool – G) e
clique na parte cinza segurando o Shift q ele ficará com a cor q estiver
de foreground.
Dica: Pra voltar pra cor normal, use essas configura´ões de cor: R192, G192, B192, e click com o Shift no fundo de novo.
8. Segurando o Alt vc transforma qqer botão de Cancel em um botão de
Reset. Isso serve pra voltar as configura´ões normais da imagem sem ter q
ficar voltando. Ou cancelando pra voltar. (Esse eu não consegui, mas
taí)
9. Aperte o Caps Lock pra transformar o cursor de alguma ferramenta em
um cursor mais preciso. Só não irá funcionar se nas Preferências já
tiver com os cursores precisos abilitados. File » Preferences »
Display & Cursors. (Muito pro balde de tintas)
10. Apertando F vc muda a tela entre os tipos de Screen Modes (modos de
tela), ou clicando em cada um deles na parte de baixo da barra de
ferramentas.
11. Clicando duas vezes no fundo do Photoshop irá automaticamente aparecer a tela para abrir arquivo. Ctrl+O ou File » Open.
12. Clicando na palheta Colors (F6) segurando Shift vc muda entre os
tipos de cores disponíveis nos modos RGB, CMKY, Grayscale, Web Safe
Colors. Ou clique com o botão direito e escolha.
13. Click com o botão direito na barra de título de uma imagem pra
acessar rapidamente as op´ões Image Size Canvas Size e Duplicate.
14. Deixando o cursor do mouse parado sobre uma barra de título de uma imagem irá mostrar o caminho onde a imagem está no seu HD, o zoom e a Layer (camada) q está sendo trabalhada no momento.
15. Na palheta Swatches (Window » Swatches) vc pode adicionar qqer cor q
quiser (a q estiver como foreground) clicando em alguma parte vazia,
cinza, da palheta, e escolher o nome da sua cor. Remova qqer uma
segurando Ctrl e clicando. E troque uma por outra segurando Shift e
clicando nela.
16. Use o código das cores Hexadecimais (#) para pegar uma cor exata e
usá-la em outras imagens ou até outros programas q suportem cores
hexadecimais.
17. Para aumentar ou diminuir a janela de Curvas (Ctrl+M) clique no
botão embaixo a esquerda de minimizar ou maximizar. No modo maximizado o
Grid onde vc mexe nas curvas fica com 256 pixels de largura, qdo no
normal ele tem 171 pixels, ou seja, no maximizado vc tem mais precisão. E
clique no Grid segurando o Alt para aumentar ou diminuir os
quadradinhos e ter precisão maior ainda. E segurando o Alt, vc tb troca o
botão Cancel por Reset.
18. Clicando no botão de triangulo da palheta de Actions ou nas Layers agrupadas vc abre todas as pastas dentro dela.
19. Para trocar de documentos abertos aperte Ctrl+Tab ou Ctrl+F6.
20. Use o Revert (F12) ou File » Revert, para voltar o documento Ã* última vez q ele foi salvo.
21. Usando Shift vc pode tra´ar uma linha reta, ou fazer um quadrado com dimensões iguais, ou um círculo perfeito.
22. Segurando o Ctrl a qqer hora vc pode usar a ferramenta Move (V) sem
trocar a ferramenta q está usando no momento. E qdo estiver usando-a,
Segure o Ctrl+Alt juntos pra copiar e arrastar a camada q está usando.
23. Segurando a barra de espa´o a qualquer momento vc pode usar a
ferramenta Hand (H) pra mover a figura sem trocar a ferramenta q está
usando.
24. Acesse a ferramenta de zoom a qualquer momento apertando Ctrl+Espa´o
pra aumentar e Alt+Espa´o pra diminuir. Clicando com o botão do mouse
depois.
25. Apertando Ctrl+Mais (+) vc aumenta o zoom direto, e Ctrl+Menos (-)
vc diminui o zoom direto tb. E Ctrl+Alt+Mais a figura fica do tamanho
original, e Ctrl+Alt+Menos ela fica dum tamaho q caiba na tela. (Muito
útil!)
26. Segurando o Alt na hora de escolher uma cor com o conta gotas, ela ficará como background, cor de fundo.
27. Use o Color Sample Tool (Shift+I) pra monitorar diferen´as nas cores
da imagens. Segure a Shift e clique em alguma cor, q ele criará um
ponto, e com o Shift de novo click em outro lugar da imagem q aparecerá
outro ponto e na palheta de informa´ões (Info) aparecerá as
configura´ões da cor. E pra remover algum ponto clique com o Alt.
28. Click num dos ícones da barra de ferramentas com o Ctrl para resetar as configura´ões dele para a padrão.
29. Para aumentar ou diminuir o tamanho de uma brush (pincel - use os colchetes [ e ] . (Muito útil tb!)
30. Para escolher o tamanho da caixa de dialogo de um texto, segure o Alt e clique na ferramenta de texto (T)
31. Para modificar as propriedades de mais de uma camada de texto, como
fontes, cor, tamanho, etc., link uma camada com a outra q vc queira
mudar e enquanto troca as propriedades de uma segure Shift para trocar
de todas.
32. Se vc recentemente copiou alguma figura, qdo criar um novo documento
(Ctrl+N) no OS ele automaticamente irá atribuir os valores da
configura´ão dessa figura, para voltar Ã* ultima configura´ão
simplesmente segure o Alt. Ou Alt » File » New, ou Alt+Ctrl+N.
33. Aperte Ctrl+Shift+Z e Ctrl+Alt+Z para voltar ou avan´ar o q vc fez na palheta History.
34. Use o Alt+Backspace e Ctrl+Backspace para preencher com a cor q
estiver no foreground e background respectivamente. E Shift+Backspace
para abrir a op´ão Fill (Edit » Fill).
Dica: Use Alt+Shift+Backspace e Ctrl+Shift+Backspace para preencher
somente a parte onde tem pixels, preservando a transparência, com as
cores de foreground e background respectivamente.
35. Para usar a Free Transform (Ctrl+T) e duplicar a camada ao mesmo
tempo, basta apertar Ctrl+Alt+T ou Alt » Edit » Free Transform. Mas
tem q estar com algo selecionado.
Dica: Para reaplicar a ultima transforma´ão aperte Ctrl+Shift+T (Edit »
Transform » Again). E reaplique a ultima transforma´ão numa duplicata
apertando Ctrl+Alt+Shift+T. (Cuidado pra não enrolar os dedos hein!
hehe)
36. Para impedir q a ferramenta de corte (Crop – C) passe da borda da imagem segura Ctrl.
37. Para mudar o angulo duma imagem existem várias maneiras, vou ensinar
uma q é nova pra mim. Pegue a ferramenta de medida (Measure Tool – I,
junto com o conta gotas), e trace uma linha de como é o angulo q vc
quer q a imagem fique, depois vá em Image » Rotate Canvas » Arbitrary.
38. Segurando o Ctrl+Alt na hora q carregar o Photoshop faz com q apare´a as preferências de disco antes de entrar no programa.
39. Pra tornar as preferências TODAS para as originais, segure Ctrl+Alt+Shift na hora de carregar o Photoshop.
40. Para reaplicar o ultimo filtro usado com as mesmas configura´ões
aperte Ctrl+F (Filter » Last Filter). E Alt+Ctrl+F para escolher novas
configura´ões do ultimo filtro.
41. Vc pode personalizar o menu de Jump To (File » Jump To) e Preview
In colocando atalhos dos seus programas favoritos na pasta Helpers do
Photoshop. Mas cada um em sua pasta, pasta de editores de HTML, de
visulizador de imagem e de editor de imagem. Todos em:
C:Arquivo de ProgramasAdobePhotoshop 7.0Helpers*
42. Na ferramenta Liquify (Ctrl+Shift+X) segure o Shift e clique no
botão OK para temporariamente salvar o q vc fez, num arquivo
C:TempLiquify.tmp. Mas já tem q ter uma pasta chamada Temp em C: para
funcionar.
43. Para salvar a a´ão (Action) q vc fez para um arquivo de texto pra vc
ler depois o q fez, segure Ctrl+Alt e clique em Save Actions.
44. Como já foi sito, segure Shit enqto usar qqer ferramenta de sele´ão para criar círculos, quadrados, ou retas perfeitas.
45. Para reselecioanr sua ultima sele´ão, presione Ctrl+Shift+D (Select » Reselect).
46. Vc pode usar a ferramenta Polygonal Lasso enqto estiver usando a
ferramenta de Lasso segurando Alt, e soltando o botão do mouse, e
vice-versa tb.
47. Segurando e clicando com o Alt no botão de Quick Mask Mode (abaixo
da barra de ferramentas) vc troca os modos de mascara ou de sele´ão.
48. Troque a Opacity da camada somente apertando os botões numéricos do
teclado. 1= 10% 5= 50%, e assim por diante. Use o 0 para 100% e se
apertar 85% ficará como 85%.
49. Aumente ou abaixe a quantidade de Opacity e Fill na barra q desliza,
em 1% pelas setas do teclado, ou em 10% segurando o Shift enqto aperta
as setas.
50. Segurando o Alt e clicando na camada q vc quer, irá esconder/aparecer todas as outras camadas.
51. “Deslink†a camada q vc quer segurando o Alt e clicando no ícone de pincel da camda.
52. Pra tirar todos os efeitos de uma camada segure Alt e clique duas
vezes no ícone de efeitos (F) ou vá em Layer »Effects » Clear Effects.
Atalhos úteis:
File Menu
New Ctrl+N
New Layer Ctrl+Shift+N
Open Ctrl+O
Open As Ctrl+Alt+O
Close Ctrl+W
Close All Ctrl+Shift+W
Save Ctrl+S
Save As Ctrl+Shift+S
Save a Copy Ctrl+Alt+S
Save for Web Ctrl+Alt+Shift+S
Page Setup Ctrl+Shift+P
Print Ctrl+P
Exit/Quit Ctrl+Q
Jump to ImageReady Ctrl+Shift+M
Help F1
Edit Menu
Undo Ctrl+Z
Step Back in History Ctrl+Alt+Z
Step Forward in History Ctrl+Shift+Z
Cut Ctrl+X
Copy Ctrl+C
Copy Merged Ctrl+Shift+C
Paste Ctrl+V
Paste Into Ctrl+Shift+V
Free Transform Ctrl+T
Paste Into Ctrl+Shift+V
Image Menu
Adjust Levels Ctrl+L L
Adjust Auto Levels Ctrl+Shift+L
Adjust Auto Contrast Ctrl+Alt+Shift+L
Adjust Curves Ctrl+M
Adjust Color Balance Ctrl+B
Adjust Hue/Saturation Ctrl+U
Desaturate Ctrl+Shift+U
Invert Ctrl+I
Extract Ctrl+Alt+X
Layers Menu
New Layer Ctrl+Shift+N
Layer via Copy Ctrl+J
Layer via Cut Ctrl+Shift+J
Group with Previous Ctrl+G
Ungroup Ctrl+Shift+G
Bring to Front Ctrl+Shift+]
Bring Forward Ctrl+]
Send Backward Ctrl+[
Send Back Ctrl+Shift+[
Send Backward Ctrl+[
Merge Layers Ctrl+E
Merge Visible Ctrl+Shift+E
Creditos : Haseo
 Tópicos semelhantes
Tópicos semelhantes» Tudo e Mais Sobre Photoshop
» Tudo Sobre GC
» Tudo sobre a Army
» Tudo sobre Ryan
» tudo sobre a Arme pt 2
» Tudo Sobre GC
» Tudo sobre a Army
» Tudo sobre Ryan
» tudo sobre a Arme pt 2
Página 1 de 1
Permissões neste sub-fórum
Não podes responder a tópicos
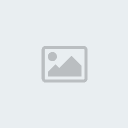






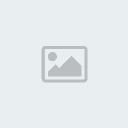
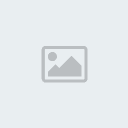



» Mu Editavel
» pangya life
» Vendas/Trocas De Times
» Trocas Media 100
» Trocas Media 80
» Trocas Media 60
» Trocas Media 40
» Trocas Media 20
» Atualizações da Staff