[AVANÇADO] Homem de Água
Página 1 de 1
![[AVANÇADO] Homem de Água Empty](https://2img.net/i/empty.gif) [AVANÇADO] Homem de Água
[AVANÇADO] Homem de Água
Tudo é bem trabalhoso, mas há uma enorme vantagem: por só ser necessário usar algumas fotografias de imagem espirrando e um modelo para ser substituído pela água o tutorial não requer conhecimentos avançados, apenas o básico em manipulação de canais, cores e, principalmente, sobreposição de camadas.
Preview:
[Tens de ter uma conta e sessão iniciada para poderes visualizar esta imagem]
Resumo da obra :
Mesmo estando todas as etapas detalhadas, pressupõe-se que o usuário tenha tido o mínimo de contato com as ferramentas básicas do Photoshop antes de iniciar o tutorial. Sera dividido em 5 etapas!
Tempo necessário: de 4 a 6 horas, prepare a BUNDA!
Material: Fotografias com pessoas em posição de movimento (e pouca pele à mostra) e de choques com água. Obtido a partir de bancos de imagens online (o SXC é gratuito, exigindo apenas um cadastro rápido). Lembramos que a distribuição deste conteúdo é proibida sem os devidos direitos de uso cedidos pelo autor. Para as imagens de gotas e espirros para a água acesse os seguintes links:
Splash arredondado.
Splash escuro.
Splash na jarra.
Ondas na superficie.
Explosão de água - Principal imagem para este tutorial.
[url=http://i.istockimg.com/file_thumbview_approve/3907017/2/stock-photo-3907017-water-splash.jpg]Versão de cortesia da imagem iStock.
Dica para marinheiros de primeira viagem: Tenham sempre na tela as pequenas janelas de visualização de Camadas e a barra de ferramentas, pois ambas serão utilizadas o tempo inteiro (mesmo que você domine boa parte dos atalhos que o programa oferece). Para abrir a primeira, simplesmente pressione F7 em seu teclado ou navegue até a opção "Janelas", no menu principal.
Primeira etapa – Preparação e separação
Para começarmos a nossa revolução nesta pobre fotografia, vamos primeiro isolar o fundo do dançarino, mas em duas camadas separadas, portanto selecione-o com a ferramenta de sua preferência. Neste tutorial optei pela Caneta (Pen Tool), já que ela permite curvas dinâmicas e mostra resultados mais precisos que as demais. Para utilizá-la, apenas clique nos pontos desejados e, sem soltar o botão do mouse, arraste na direção desejada para curvar o traço.
[Tens de ter uma conta e sessão iniciada para poderes visualizar esta imagem]
Na hora de fechar a sua trilha com a caneta, basta clicar sobre o primeiro ponto que tudo será imediatamente ligado, como mostrado na imagem acima. Com o caminho (path) finalizado, pressione Ctrl+ENTER no teclado para criar uma seleção.
[Tens de ter uma conta e sessão iniciada para poderes visualizar esta imagem]
Agora que apenas a pessoa está selecionada em sua imagem, duplique-a. Para isso, você pode ou pressionar as teclas Ctrl+J ou navegar até a janela de camadas (F7), clicar sobre o título da atual com o botão direito do mouse e selecionar a opção Duplicar Camada (Duplicate Layer).
[Tens de ter uma conta e sessão iniciada para poderes visualizar esta imagem]
Este é o resultado similar ao que você deve obter, com a camada da pessoa isolada. Para ver apenas a nova camada, sem a de plano de fundo, simplesmente clique sobre o olho que está ao lado da sua miniatura na janela de camadas, como colocado acima.
Legal, não? Mas fique atento, pois algumas áreas ainda precisam de retoque, portanto pegue novamente a ferramenta de Caneta (Pen Tool) e crie contornos logo acima do ombro esquerdo do rapaz, na barriga (apenas sobre a pele) e na região interna da corrente dele, formando novamente seleções. Com estas prontas, utilize a borracha e apague a pele do abdômen e o cinza de fundo que ainda não foi eliminado das regiões citadas.
[Tens de ter uma conta e sessão iniciada para poderes visualizar esta imagem]
Muito bem! Agora que temos puramente a pessoa isolada, vamos aumentar a manga do moletom no lado direito da foto para que ele não cause problemas na hora de replicarmos o efeito de água. Para isso, crie uma seleção sobre ele com a ferramenta de sua escolha e duplique seu conteúdo para uma nova camada pressionando Ctrl+J ou repetindo o processo descrito no início do tutorial.
[Tens de ter uma conta e sessão iniciada para poderes visualizar esta imagem]
Uma vez criada a nova camada, arraste-a um pouco para baixo e para o lado com a ferramenta Mover. Em seguida, navegue até o Menu Editar > Transformação Livre e, com o quadro de transformação ativado, clique com o botão direito do mouse sobre ele e escolha a opção Girar Verticalmente (Flip Vertical). Em seguida, vá ao Menu Editar > Transformar > Distorcer (Edit > Transform > Warp) para iniciar o modo de deformação. Nele, arraste os quadros de modo que se forme uma extensão natural da manga, como neste exemplo:
[Tens de ter uma conta e sessão iniciada para poderes visualizar esta imagem]
Para fazer as coisas se misturarem bem (qual é, vai deixar um risco mostrando que sua imagem não passa de uma montagem barata?) pegue uma borracha com bordas macias e de 150 pixels de raio e vá apagando as beiradas de longe. A etapa não é obrigatória, mas ajuda muito no resultado final.
Mescle a camada da extensão da manga com a camada do dançarino isolado para que elas virem uma só imagem achatada. Para isso, clique sobre o nome dela na janela de Camadas com o botão direito e escolha a opção "Mesclar abaixo". Por fim, pinte cuidadosamente a pele do rosto, pescoço e peito de preto, pois não há carne humana nesse tutorial!
[Tens de ter uma conta e sessão iniciada para poderes visualizar esta imagem]
Por ora, vamos dar um tempo ao nosso amigo e começar o trabalho no fundo da imagem. Mantenha a calma, pois a brincadeira está só começando! Veja o que será realizado na próxima etapa:
[Tens de ter uma conta e sessão iniciada para poderes visualizar esta imagem]
Segunda Etapa – Criando o cenário perfeito
Retorne à janela de camadas, oculte o dançarino (clicando sobre o olho que fica logo ao lado da camada, como já foi mostrado), selecione a imagem original e duplique-a pressionando Ctrl+J. Oculte a original e deixe-a de lado por enquanto, pois trabalharemos apenas com sua cópia.
Com a nova camada selecionada, escolha a ferramenta de Carimbo (Clone Stamp Tool), ajuste-a para adquirir um raio de 180 pixels e zero de dureza (isso cria bordas macias e espalhadas que se mesclam muito melhor para esta etapa). Agora segure a tecla Alt e clique em um ponto intermediário da parede de concreto para definir o padrão a ser clonado. A seguir, vá dando toques leves no botão esquerdo do mouse, apagando o dançarino e deixando nada além de parede, obtendo algo parecido com isso:
[Tens de ter uma conta e sessão iniciada para poderes visualizar esta imagem]
Para melhorar o efeito experimente colher novas amostras segurando a tecla Alt tanto para a parte de cima quanto para a parte de baixo da imagem. Já que não restou nada a não ser concreto, repare que a porção mais clara da imagem está na parte de baixo, portanto vamos girá-la para criar um efeito de iluminação atraente daqui a pouco. Como fazer isso? Simples, é só repetir o comando de virar verticalmente aplicado na manga (Menu Editar > Transformar > Girar Verticalmente).
[Tens de ter uma conta e sessão iniciada para poderes visualizar esta imagem]
O próximo truque é voltar ao menu Editar e escolher a opção Transformação Livre. Com ela ativada estique a ponta de cima da imagem até que a quebra na imagem saia para "fora" do quadro de pintura, deixando apenas uma parede reta na parte de cima. É só posicionar o mouse sobre o quadradinho central, clicar e arrastar para cima, exatamente assim
[Tens de ter uma conta e sessão iniciada para poderes visualizar esta imagem]
Sensacional! Agora já temos um cenário "de verdade", quase digno de um Homem de água, pois ainda faltam uns pequenos ajustes. Portanto, abra a janela para ajustes de Matiz e Saturação (Ctrl+U ou Imagem > Ajustes > Matiz/Saturação), marque a caixa "Colorir" e utilize os valores mostrados abaixo (Matiz 212, Saturação 60 e Luminosidade -23):
[Tens de ter uma conta e sessão iniciada para poderes visualizar esta imagem]
Crie uma nova camada (clique sobre a pequena folha na janela de Camadas) e aperte F5 para abrir a tela de Dinâmicas de Pincel (Brush Dynamics). Desça pela seleção de pontas até encontrar a marcada na foto abaixo e configure-a da seguinte maneira:
* Diâmetro: 100 a 130 pixels.
* Espaçamento: 6%.
[Tens de ter uma conta e sessão iniciada para poderes visualizar esta imagem]
Agora selecione a seção Dinâmica da forma e marque os seguintes itens/valores:
* Tremulação de tamanho: entre 40% e 50%.
* Tremulação de ângulo: entre 10% e 15%.
[Tens de ter uma conta e sessão iniciada para poderes visualizar esta imagem]
Para concluir os passos necessários na janela de dinâmicas de pincéis, vá para a tela de Dispersão (logo abaixo da Dinâmica de Forma), marque a caixa de "Ambos os Eixos" e arraste o seletor para algo entre 950% e 1000%.
[Tens de ter uma conta e sessão iniciada para poderes visualizar esta imagem]
Antes de pintar, vá até o painel superior e diminua o fluxo da ferramenta para um valor entre 10% e 20%, fazendo com que as mudanças sejam controladas e graduais. Pronto para o trabalho manual? Comece pelas bordas externas clicando pouco a pouco com muito cuidado, crie uma espécie de borda leve lateral e finalize dando ênfase na porção inferior, que deve mesmo ficar mais escura, como se um raio de luz viesse do topo. Confira um exemplo rápido:
[Tens de ter uma conta e sessão iniciada para poderes visualizar esta imagem]
O resultado está satisfatório para suas exigências? Se sim, pule para a próxima etapa (ou talvez direto para a aplicação do efeito de água), mas, se você for como eu e o resto da equipe Baixaki, aplique uma finalização melhor nessa "coisa"! Selecione a camada de fundo azul, duplique-a (Ctrl+J) e mude o modo de mesclagem para Subexposição de cores (Color Dodge) pela janela de camadas.
[Tens de ter uma conta e sessão iniciada para poderes visualizar esta imagem]
Ih, mas agora a coisa ficou muito exagerada! Sim, portanto retorne à camada de fundo normal, vá ao menu Filtros > Renderizar > Efeitos de iluminação e aplique uma configuração próxima à da imagem abaixo para criar o efeito de feixe de luz, corrigido e sem exageros:
[Tens de ter uma conta e sessão iniciada para poderes visualizar esta imagem]
Terceira etapa – Iluminando as roupas
Para que presta um cenário perfeito se o protagonista da cena parece ter vindo de outro planeta (ou de outra fonte de luz)? Exatamente, para nada! Justamente por isso a próxima parte do tutorial envolve algumas mudanças na roupa do Homem de água! Aqui vai uma comparação do antes e depois:
[Tens de ter uma conta e sessão iniciada para poderes visualizar esta imagem]
Não se preocupe, pois as coisas aqui são bem mais fáceis, eu garanto! Comece criando uma seleção em torno apenas da blusa com a ferramenta de sua escolha (laço poligonal é uma boa pedida aqui) e duplicando-a (Ctrl+J ou botão direito sobre o título da camada na janela apropriada).
[Tens de ter uma conta e sessão iniciada para poderes visualizar esta imagem]
Agora que você já possui apenas a jaqueta separada, mude seu modo de mesclagem para Divisão (Divide).
[Tens de ter uma conta e sessão iniciada para poderes visualizar esta imagem]
Isso dá um brilho mais forte e também mais impacto, mas o verde não cai muito bem com o fundo adotado, portanto transforme a blusa em cinza dessaturando-a. É só abrir a janela de ajustes de Matiz/Saturação (Ctrl+U) e mover o deslizador central todo para a esquerda:
[Tens de ter uma conta e sessão iniciada para poderes visualizar esta imagem]
Repita o procedimento de seleção e duplicação da blusa para a calça, selecionando a camada base do dançarino antes de efetuar a ação.
[Tens de ter uma conta e sessão iniciada para poderes visualizar esta imagem]
Mude o modo de mesclagem para Subexposição de Cores (Color Dodge) para obter a iluminação mais gritante (divisão também funciona, mas é mais suave, o que não é a intenção.
[Tens de ter uma conta e sessão iniciada para poderes visualizar esta imagem]
A composição a esta altura já está bem mais interessante, mas falta concluir a iluminação. Selecione novamente a camada base para o corpo (a que não foi alterada), clique no ícone para criar uma nova camada (assim ela fica acima da original, mas abaixo das demais duplicadas) e vá pintando uma faixa esfumaçada em preto ao redor das bordas externas da calça como mostrado abaixo. Não se preocupe com o cenário, pois já corrigiremos isso:
[Tens de ter uma conta e sessão iniciada para poderes visualizar esta imagem]
Está vendo a opção acima, Criar Máscara de corte (Create Clipping Mask)? Ao ligá-la você faz com que apenas os pixels coincidentes com a camada de baixo sejam mostrados, logo, tudo que está para fora da calça será ocultado. Para ativar o recurso apenas clique com o botão direito sobre a camada e selecione a opção já mostrada.
Muito bem! Nosso cenário está, enfim, pronto para receber o Homem de Água. Mas como criar o efeito? Não se preocupe, o processo é demorado, mas depois que você aprender os passos básicos e entender a separação de canais (nosso próximo tema para este tutorial) será possível criar suas próprias variações, veja!
[Tens de ter uma conta e sessão iniciada para poderes visualizar esta imagem]
Atenção!
Desta parte em diante o Photoshop foi alterado para a versão CS4 em virtude de alterações de computador (sabem quando ele resolve pifar?). Os menus estarão em inglês, mas você pode acompanhar tudo traduzido no texto do tutorial, não se preocupe.
Quarta etapa – "Criando" ou "Copiando"?
Eu sei: você não aguenta mais ler estas "baboseiras de ajuste de camadas e cor, pintura, dinâmicas e mesclagem, recorte, camada, camadas, sobreposição, matiz e saturação e...", mas é apenas com conhecimento que se constrói um acabamento de qualidade. Por isso agora vou mostrar a vocês como copiar as gotas e espirros de água que serão jogados sobre nosso amigo por meio da seleção de canais de cor, que é o método mais adequado para a tarefa.
Como coloquei no início do texto, a preferência é por imagens fortes, destacadas e dinâmicas, preferencialmente com fundo preto para facilitar. Caso você arranje outras imagens com fundo claro, apenas inverta as cores pressionando Ctrl+I no seu teclado para seguir os mesmos passos colocados na sequência. Ânimo, estamos quase lá!
[Tens de ter uma conta e sessão iniciada para poderes visualizar esta imagem]
Abra a imagem normalmente e, na janela em que ficam as camadas, selecione a guia Canais (channels). Clique de uma por uma para ver qual oferece o maior nível de contraste (a que fica com menos tons de cinza no fundo e na imagem, mas sim diferenças boas entre preto e branco). Para a imagem de exemplo, o melhor canal foi o azul.
[Tens de ter uma conta e sessão iniciada para poderes visualizar esta imagem]
Clique com o botão direito sobre o canal (assim como para as camadas) e duplique-o. Em seguida deixe apenas ele visível (marque o olho ao seu lado e desmarque o restante dos canais RGB) e abra Imagem > Ajustes > Curvas (Curves, o atalho é Ctrl+M). Nela, arraste ligeiramente o ponto superior direito em direção ao centro, aumentando um pouco o contraste, mas não muito para não estragar a transparência da gota.
[Tens de ter uma conta e sessão iniciada para poderes visualizar esta imagem]
Confirme a ação e, de volta ao painel de canais, clique sobre o primeiro ícone que está na parte inferior (em formato circular vazado) para criar uma seleção apenas da água. Agora remarque os canais de cor e desmarque apenas o duplicado. Em seguida, volte à aba de camadas e pressione Ctrl+J para criar uma camada duplicada, contendo apenas água, em sua mais pura forma! Para visualizar se você conseguiu, oculte a camada de baixo, original:
[Tens de ter uma conta e sessão iniciada para poderes visualizar esta imagem]
Mais uma etapa vencida e estamos, finalmente, prontos para aplicar os esguichos de água! Pode apostar, com um pouco de criatividade e domínio de corte e colagem em camadas essa parte acaba sendo uma das mais fáceis!
Parte 5 – O fim de um longo processo
Agora tudo vai do bom senso. Você precisa aplicar o processo de copiar por canais em todas as suas imagens com água e jogá-las, já filtradas, dentro da imagem principal (é só copiar a camada limpa e colar no outro documento ou arrastar direto a camada para dentro de outra imagem quando se trabalha com várias imagens na área de trabalho).
O processo é bem subjetivo, mesmo assim, aqui vão alguns dos exemplo básicos de montagem, separados em etapas e partes para facilitar a sua compreensão (e não me levarem à loucura!). Foram usadas apenas duas amostras: a do exemplo anterior e esta do SXC, ambas já separadas do fundo.
[Tens de ter uma conta e sessão iniciada para poderes visualizar esta imagem]
Braço esquerdo
Comece copiando a água circular sem o fundo. Depois de colá-la sobre seu documento faça uso da ferramenta de transformação livre para girá-la e diminuí-la até que a "boca" do espirro esteja voltada para fora e exatamente do tamanho de um pulso, como mostrado abaixo:
[Tens de ter uma conta e sessão iniciada para poderes visualizar esta imagem]
Em seguida, utilize a ferramenta de borracha para limpar os excessos de branco na base do que seria a saída do braço (reduzir a dureza para cerca de 80% ajuda bastante nesta etapa).
Não é necessário, mas se você achar que a coisa ficou meio sem sal duplique uma ou duas vezes as camadas de água, mescle-as (é só selecionar na guia de camadas segurando Shift) e utilize ajustes LEVES de matiz/saturação com a caixa colorir marcada, para dar uma cor mais azulada ao feixe.
[Tens de ter uma conta e sessão iniciada para poderes visualizar esta imagem]
Repita o processo de colagem da boca d'água e ajuste-a novamente, mas agora coloque-a um pouco mais para a direita e vire-a verticalmente para prolongar o jato de água (Editar > Transformar > Girar Verticalmente), efeito da imagem acima.
[Tens de ter uma conta e sessão iniciada para poderes visualizar esta imagem]
Para finalizar, copie da imagem do balão de água apenas o trecho destacado e cole-o, sempre aplicando transformação livre para obter o seguinte resultado:
[Tens de ter uma conta e sessão iniciada para poderes visualizar esta imagem]
Uma dica: como daqui em diante vamos lidar com múltiplas camadas, selecione todas as que formam um grupo (no caso, o braço esquerdo) clicando sobre a primeira e a última com a tecla Shift apertada e, em seguida, arraste-as para cima do ícone de pastinha, logo ao lado do botão de criar nova camada. Assim tudo fica organizado, categorizado e separado em pastas para facilitar o trabalho.
Braço direito
Como você pode observar, este braço não está lateral como o outro, mas ainda assim é possível criar a sensação de profundidade. Volte para a imagem em forma de círculo, copie-a para o projeto do Homem de Água, aplique transformação livre, Girar Verticalmente e Distorcer (Editar > Transformar > Distorcer) até chegar próximo a isto:
[Tens de ter uma conta e sessão iniciada para poderes visualizar esta imagem]
Para aumentar a profundidade, duplique todo o braço que já está pronto, transforme-o e jogue-o para baixo da camada de água principal, baixando a opacidade para cerca de 70%. Para finalizar e dar um efeito de espirro forte pegue gotas se espalhando em velocidade como no balão de água e vire-as para corresponderem com o sentido dos demais componentes do braço. Simples de montar, mas o efeito é avassalador!
[Tens de ter uma conta e sessão iniciada para poderes visualizar esta imagem]
Abdômen
Imagine suas entranhas mais profundas se liquefazendo diante do terror sinistro de uma tonelada de Photoshops agindo na escuridão! Erm... hein? Zé do Caixão fica para um próximo tutorial, mas a ideia aqui é fazer muita água se espalhando, e quase direto para baixo. A melhor opção para isso não são partes inteiras, mas sim os espirros de água que já vimos acima (retirados do balão estourado).
Faça o efeito para um lado primeiro. Quando achar que está bom, dê um duplo clique sobre a miniatura da camada (na janela de camadas, F7) para abrir a caixa de edição de efeitos. Selecione a opção Sombra Projetada (Drop Shadow) com os seguintes ajustes:
[Tens de ter uma conta e sessão iniciada para poderes visualizar esta imagem]
Assim o líquido, além de dar impressão de que está molhando a roupa, passa a sensação de volume e interfere na luz natural criando sombras. Como fazer o outro lado? Duplique tudo e inverta com a transformação livre! Trabalho terminado para esta parte.
[Tens de ter uma conta e sessão iniciada para poderes visualizar esta imagem]
No pé será aplicado um efeito de impacto, ou seja, a água terá que subir em sentido contrário à pisada e feixes e espirros terão que percorrer em direção contrária. Comece o processo com a mesma forma dos braços, mas ao invés de "saindo" do corpo, coloque-a subindo pela perna da seguinte maneira:
[Tens de ter uma conta e sessão iniciada para poderes visualizar esta imagem]
Feito isso, resta somente espalhar novas gotas e espirros, copiando, duplicando e transformando as novas camadas para que elas fiquem de acordo com o efeito desejado. Confira:
[Tens de ter uma conta e sessão iniciada para poderes visualizar esta imagem]
Para que perder tempo criando se já algo quase pronto? Duplique o grupo do pé esquerdo, selecione todas as camadas juntas (clicando na primeira e na última segurando a tecla Shift) e utilize as ferramentas de transformação livre para movê-la para baixo e, principalmente, distorcê-la (com auxílio da opção Warp) a ponto de que não seja apenas uma cópia.
Para completar, adicione uns feixes de água em sentido horizontal espirrando para a direita e para a esquerda, causando mais impacto visual!
[Tens de ter uma conta e sessão iniciada para poderes visualizar esta imagem]
Cabeça
O fim está próximo! Apenas mais umas colagens e seu projeto estará pronto! Agora, para fazer o peito, faça uma verdadeira baderna de pingos e espirros, alguns saltando por cima da blusa e da camiseta e outros por cima do ombro para ampliar a sensação de movimento:
[Tens de ter uma conta e sessão iniciada para poderes visualizar esta imagem]
Para dar o toque final e definir o Homem de Água, pegue a imagem do balão de água (do qual foram recortados os espirros anteriores), deixe apenas a sua parte de baixo visível onde seria a cabeça (utilize a borracha para apagar excessos) e reduza sua opacidade para cerca de 80%. Se preferir, volte à borracha, escolha uma ponta pequena e vá apagando levemente algumas regiões para chegar neste efeito
FIM!!! PARABÉNS SE VOCÊ CONSEGUIU
Se gostou agradeça Ai
Preview:
[Tens de ter uma conta e sessão iniciada para poderes visualizar esta imagem]
Resumo da obra :
Mesmo estando todas as etapas detalhadas, pressupõe-se que o usuário tenha tido o mínimo de contato com as ferramentas básicas do Photoshop antes de iniciar o tutorial. Sera dividido em 5 etapas!
Tempo necessário: de 4 a 6 horas, prepare a BUNDA!
Material: Fotografias com pessoas em posição de movimento (e pouca pele à mostra) e de choques com água. Obtido a partir de bancos de imagens online (o SXC é gratuito, exigindo apenas um cadastro rápido). Lembramos que a distribuição deste conteúdo é proibida sem os devidos direitos de uso cedidos pelo autor. Para as imagens de gotas e espirros para a água acesse os seguintes links:
Splash arredondado.
Splash escuro.
Splash na jarra.
Ondas na superficie.
Explosão de água - Principal imagem para este tutorial.
[url=http://i.istockimg.com/file_thumbview_approve/3907017/2/stock-photo-3907017-water-splash.jpg]Versão de cortesia da imagem iStock.
Dica para marinheiros de primeira viagem: Tenham sempre na tela as pequenas janelas de visualização de Camadas e a barra de ferramentas, pois ambas serão utilizadas o tempo inteiro (mesmo que você domine boa parte dos atalhos que o programa oferece). Para abrir a primeira, simplesmente pressione F7 em seu teclado ou navegue até a opção "Janelas", no menu principal.
Primeira etapa – Preparação e separação
Para começarmos a nossa revolução nesta pobre fotografia, vamos primeiro isolar o fundo do dançarino, mas em duas camadas separadas, portanto selecione-o com a ferramenta de sua preferência. Neste tutorial optei pela Caneta (Pen Tool), já que ela permite curvas dinâmicas e mostra resultados mais precisos que as demais. Para utilizá-la, apenas clique nos pontos desejados e, sem soltar o botão do mouse, arraste na direção desejada para curvar o traço.
[Tens de ter uma conta e sessão iniciada para poderes visualizar esta imagem]
Na hora de fechar a sua trilha com a caneta, basta clicar sobre o primeiro ponto que tudo será imediatamente ligado, como mostrado na imagem acima. Com o caminho (path) finalizado, pressione Ctrl+ENTER no teclado para criar uma seleção.
[Tens de ter uma conta e sessão iniciada para poderes visualizar esta imagem]
Agora que apenas a pessoa está selecionada em sua imagem, duplique-a. Para isso, você pode ou pressionar as teclas Ctrl+J ou navegar até a janela de camadas (F7), clicar sobre o título da atual com o botão direito do mouse e selecionar a opção Duplicar Camada (Duplicate Layer).
[Tens de ter uma conta e sessão iniciada para poderes visualizar esta imagem]
Este é o resultado similar ao que você deve obter, com a camada da pessoa isolada. Para ver apenas a nova camada, sem a de plano de fundo, simplesmente clique sobre o olho que está ao lado da sua miniatura na janela de camadas, como colocado acima.
Legal, não? Mas fique atento, pois algumas áreas ainda precisam de retoque, portanto pegue novamente a ferramenta de Caneta (Pen Tool) e crie contornos logo acima do ombro esquerdo do rapaz, na barriga (apenas sobre a pele) e na região interna da corrente dele, formando novamente seleções. Com estas prontas, utilize a borracha e apague a pele do abdômen e o cinza de fundo que ainda não foi eliminado das regiões citadas.
[Tens de ter uma conta e sessão iniciada para poderes visualizar esta imagem]
Muito bem! Agora que temos puramente a pessoa isolada, vamos aumentar a manga do moletom no lado direito da foto para que ele não cause problemas na hora de replicarmos o efeito de água. Para isso, crie uma seleção sobre ele com a ferramenta de sua escolha e duplique seu conteúdo para uma nova camada pressionando Ctrl+J ou repetindo o processo descrito no início do tutorial.
[Tens de ter uma conta e sessão iniciada para poderes visualizar esta imagem]
Uma vez criada a nova camada, arraste-a um pouco para baixo e para o lado com a ferramenta Mover. Em seguida, navegue até o Menu Editar > Transformação Livre e, com o quadro de transformação ativado, clique com o botão direito do mouse sobre ele e escolha a opção Girar Verticalmente (Flip Vertical). Em seguida, vá ao Menu Editar > Transformar > Distorcer (Edit > Transform > Warp) para iniciar o modo de deformação. Nele, arraste os quadros de modo que se forme uma extensão natural da manga, como neste exemplo:
[Tens de ter uma conta e sessão iniciada para poderes visualizar esta imagem]
Para fazer as coisas se misturarem bem (qual é, vai deixar um risco mostrando que sua imagem não passa de uma montagem barata?) pegue uma borracha com bordas macias e de 150 pixels de raio e vá apagando as beiradas de longe. A etapa não é obrigatória, mas ajuda muito no resultado final.
Mescle a camada da extensão da manga com a camada do dançarino isolado para que elas virem uma só imagem achatada. Para isso, clique sobre o nome dela na janela de Camadas com o botão direito e escolha a opção "Mesclar abaixo". Por fim, pinte cuidadosamente a pele do rosto, pescoço e peito de preto, pois não há carne humana nesse tutorial!
[Tens de ter uma conta e sessão iniciada para poderes visualizar esta imagem]
Por ora, vamos dar um tempo ao nosso amigo e começar o trabalho no fundo da imagem. Mantenha a calma, pois a brincadeira está só começando! Veja o que será realizado na próxima etapa:
[Tens de ter uma conta e sessão iniciada para poderes visualizar esta imagem]
Segunda Etapa – Criando o cenário perfeito
Retorne à janela de camadas, oculte o dançarino (clicando sobre o olho que fica logo ao lado da camada, como já foi mostrado), selecione a imagem original e duplique-a pressionando Ctrl+J. Oculte a original e deixe-a de lado por enquanto, pois trabalharemos apenas com sua cópia.
Com a nova camada selecionada, escolha a ferramenta de Carimbo (Clone Stamp Tool), ajuste-a para adquirir um raio de 180 pixels e zero de dureza (isso cria bordas macias e espalhadas que se mesclam muito melhor para esta etapa). Agora segure a tecla Alt e clique em um ponto intermediário da parede de concreto para definir o padrão a ser clonado. A seguir, vá dando toques leves no botão esquerdo do mouse, apagando o dançarino e deixando nada além de parede, obtendo algo parecido com isso:
[Tens de ter uma conta e sessão iniciada para poderes visualizar esta imagem]
Para melhorar o efeito experimente colher novas amostras segurando a tecla Alt tanto para a parte de cima quanto para a parte de baixo da imagem. Já que não restou nada a não ser concreto, repare que a porção mais clara da imagem está na parte de baixo, portanto vamos girá-la para criar um efeito de iluminação atraente daqui a pouco. Como fazer isso? Simples, é só repetir o comando de virar verticalmente aplicado na manga (Menu Editar > Transformar > Girar Verticalmente).
[Tens de ter uma conta e sessão iniciada para poderes visualizar esta imagem]
O próximo truque é voltar ao menu Editar e escolher a opção Transformação Livre. Com ela ativada estique a ponta de cima da imagem até que a quebra na imagem saia para "fora" do quadro de pintura, deixando apenas uma parede reta na parte de cima. É só posicionar o mouse sobre o quadradinho central, clicar e arrastar para cima, exatamente assim
[Tens de ter uma conta e sessão iniciada para poderes visualizar esta imagem]
Sensacional! Agora já temos um cenário "de verdade", quase digno de um Homem de água, pois ainda faltam uns pequenos ajustes. Portanto, abra a janela para ajustes de Matiz e Saturação (Ctrl+U ou Imagem > Ajustes > Matiz/Saturação), marque a caixa "Colorir" e utilize os valores mostrados abaixo (Matiz 212, Saturação 60 e Luminosidade -23):
[Tens de ter uma conta e sessão iniciada para poderes visualizar esta imagem]
Crie uma nova camada (clique sobre a pequena folha na janela de Camadas) e aperte F5 para abrir a tela de Dinâmicas de Pincel (Brush Dynamics). Desça pela seleção de pontas até encontrar a marcada na foto abaixo e configure-a da seguinte maneira:
* Diâmetro: 100 a 130 pixels.
* Espaçamento: 6%.
[Tens de ter uma conta e sessão iniciada para poderes visualizar esta imagem]
Agora selecione a seção Dinâmica da forma e marque os seguintes itens/valores:
* Tremulação de tamanho: entre 40% e 50%.
* Tremulação de ângulo: entre 10% e 15%.
[Tens de ter uma conta e sessão iniciada para poderes visualizar esta imagem]
Para concluir os passos necessários na janela de dinâmicas de pincéis, vá para a tela de Dispersão (logo abaixo da Dinâmica de Forma), marque a caixa de "Ambos os Eixos" e arraste o seletor para algo entre 950% e 1000%.
[Tens de ter uma conta e sessão iniciada para poderes visualizar esta imagem]
Antes de pintar, vá até o painel superior e diminua o fluxo da ferramenta para um valor entre 10% e 20%, fazendo com que as mudanças sejam controladas e graduais. Pronto para o trabalho manual? Comece pelas bordas externas clicando pouco a pouco com muito cuidado, crie uma espécie de borda leve lateral e finalize dando ênfase na porção inferior, que deve mesmo ficar mais escura, como se um raio de luz viesse do topo. Confira um exemplo rápido:
[Tens de ter uma conta e sessão iniciada para poderes visualizar esta imagem]
O resultado está satisfatório para suas exigências? Se sim, pule para a próxima etapa (ou talvez direto para a aplicação do efeito de água), mas, se você for como eu e o resto da equipe Baixaki, aplique uma finalização melhor nessa "coisa"! Selecione a camada de fundo azul, duplique-a (Ctrl+J) e mude o modo de mesclagem para Subexposição de cores (Color Dodge) pela janela de camadas.
[Tens de ter uma conta e sessão iniciada para poderes visualizar esta imagem]
Ih, mas agora a coisa ficou muito exagerada! Sim, portanto retorne à camada de fundo normal, vá ao menu Filtros > Renderizar > Efeitos de iluminação e aplique uma configuração próxima à da imagem abaixo para criar o efeito de feixe de luz, corrigido e sem exageros:
[Tens de ter uma conta e sessão iniciada para poderes visualizar esta imagem]
Terceira etapa – Iluminando as roupas
Para que presta um cenário perfeito se o protagonista da cena parece ter vindo de outro planeta (ou de outra fonte de luz)? Exatamente, para nada! Justamente por isso a próxima parte do tutorial envolve algumas mudanças na roupa do Homem de água! Aqui vai uma comparação do antes e depois:
[Tens de ter uma conta e sessão iniciada para poderes visualizar esta imagem]
Não se preocupe, pois as coisas aqui são bem mais fáceis, eu garanto! Comece criando uma seleção em torno apenas da blusa com a ferramenta de sua escolha (laço poligonal é uma boa pedida aqui) e duplicando-a (Ctrl+J ou botão direito sobre o título da camada na janela apropriada).
[Tens de ter uma conta e sessão iniciada para poderes visualizar esta imagem]
Agora que você já possui apenas a jaqueta separada, mude seu modo de mesclagem para Divisão (Divide).
[Tens de ter uma conta e sessão iniciada para poderes visualizar esta imagem]
Isso dá um brilho mais forte e também mais impacto, mas o verde não cai muito bem com o fundo adotado, portanto transforme a blusa em cinza dessaturando-a. É só abrir a janela de ajustes de Matiz/Saturação (Ctrl+U) e mover o deslizador central todo para a esquerda:
[Tens de ter uma conta e sessão iniciada para poderes visualizar esta imagem]
Repita o procedimento de seleção e duplicação da blusa para a calça, selecionando a camada base do dançarino antes de efetuar a ação.
[Tens de ter uma conta e sessão iniciada para poderes visualizar esta imagem]
Mude o modo de mesclagem para Subexposição de Cores (Color Dodge) para obter a iluminação mais gritante (divisão também funciona, mas é mais suave, o que não é a intenção.
[Tens de ter uma conta e sessão iniciada para poderes visualizar esta imagem]
A composição a esta altura já está bem mais interessante, mas falta concluir a iluminação. Selecione novamente a camada base para o corpo (a que não foi alterada), clique no ícone para criar uma nova camada (assim ela fica acima da original, mas abaixo das demais duplicadas) e vá pintando uma faixa esfumaçada em preto ao redor das bordas externas da calça como mostrado abaixo. Não se preocupe com o cenário, pois já corrigiremos isso:
[Tens de ter uma conta e sessão iniciada para poderes visualizar esta imagem]
Está vendo a opção acima, Criar Máscara de corte (Create Clipping Mask)? Ao ligá-la você faz com que apenas os pixels coincidentes com a camada de baixo sejam mostrados, logo, tudo que está para fora da calça será ocultado. Para ativar o recurso apenas clique com o botão direito sobre a camada e selecione a opção já mostrada.
Muito bem! Nosso cenário está, enfim, pronto para receber o Homem de Água. Mas como criar o efeito? Não se preocupe, o processo é demorado, mas depois que você aprender os passos básicos e entender a separação de canais (nosso próximo tema para este tutorial) será possível criar suas próprias variações, veja!
[Tens de ter uma conta e sessão iniciada para poderes visualizar esta imagem]
Atenção!
Desta parte em diante o Photoshop foi alterado para a versão CS4 em virtude de alterações de computador (sabem quando ele resolve pifar?). Os menus estarão em inglês, mas você pode acompanhar tudo traduzido no texto do tutorial, não se preocupe.
Quarta etapa – "Criando" ou "Copiando"?
Eu sei: você não aguenta mais ler estas "baboseiras de ajuste de camadas e cor, pintura, dinâmicas e mesclagem, recorte, camada, camadas, sobreposição, matiz e saturação e...", mas é apenas com conhecimento que se constrói um acabamento de qualidade. Por isso agora vou mostrar a vocês como copiar as gotas e espirros de água que serão jogados sobre nosso amigo por meio da seleção de canais de cor, que é o método mais adequado para a tarefa.
Como coloquei no início do texto, a preferência é por imagens fortes, destacadas e dinâmicas, preferencialmente com fundo preto para facilitar. Caso você arranje outras imagens com fundo claro, apenas inverta as cores pressionando Ctrl+I no seu teclado para seguir os mesmos passos colocados na sequência. Ânimo, estamos quase lá!
[Tens de ter uma conta e sessão iniciada para poderes visualizar esta imagem]
Abra a imagem normalmente e, na janela em que ficam as camadas, selecione a guia Canais (channels). Clique de uma por uma para ver qual oferece o maior nível de contraste (a que fica com menos tons de cinza no fundo e na imagem, mas sim diferenças boas entre preto e branco). Para a imagem de exemplo, o melhor canal foi o azul.
[Tens de ter uma conta e sessão iniciada para poderes visualizar esta imagem]
Clique com o botão direito sobre o canal (assim como para as camadas) e duplique-o. Em seguida deixe apenas ele visível (marque o olho ao seu lado e desmarque o restante dos canais RGB) e abra Imagem > Ajustes > Curvas (Curves, o atalho é Ctrl+M). Nela, arraste ligeiramente o ponto superior direito em direção ao centro, aumentando um pouco o contraste, mas não muito para não estragar a transparência da gota.
[Tens de ter uma conta e sessão iniciada para poderes visualizar esta imagem]
Confirme a ação e, de volta ao painel de canais, clique sobre o primeiro ícone que está na parte inferior (em formato circular vazado) para criar uma seleção apenas da água. Agora remarque os canais de cor e desmarque apenas o duplicado. Em seguida, volte à aba de camadas e pressione Ctrl+J para criar uma camada duplicada, contendo apenas água, em sua mais pura forma! Para visualizar se você conseguiu, oculte a camada de baixo, original:
[Tens de ter uma conta e sessão iniciada para poderes visualizar esta imagem]
Mais uma etapa vencida e estamos, finalmente, prontos para aplicar os esguichos de água! Pode apostar, com um pouco de criatividade e domínio de corte e colagem em camadas essa parte acaba sendo uma das mais fáceis!
Parte 5 – O fim de um longo processo
Agora tudo vai do bom senso. Você precisa aplicar o processo de copiar por canais em todas as suas imagens com água e jogá-las, já filtradas, dentro da imagem principal (é só copiar a camada limpa e colar no outro documento ou arrastar direto a camada para dentro de outra imagem quando se trabalha com várias imagens na área de trabalho).
O processo é bem subjetivo, mesmo assim, aqui vão alguns dos exemplo básicos de montagem, separados em etapas e partes para facilitar a sua compreensão (e não me levarem à loucura!). Foram usadas apenas duas amostras: a do exemplo anterior e esta do SXC, ambas já separadas do fundo.
[Tens de ter uma conta e sessão iniciada para poderes visualizar esta imagem]
Braço esquerdo
Comece copiando a água circular sem o fundo. Depois de colá-la sobre seu documento faça uso da ferramenta de transformação livre para girá-la e diminuí-la até que a "boca" do espirro esteja voltada para fora e exatamente do tamanho de um pulso, como mostrado abaixo:
[Tens de ter uma conta e sessão iniciada para poderes visualizar esta imagem]
Em seguida, utilize a ferramenta de borracha para limpar os excessos de branco na base do que seria a saída do braço (reduzir a dureza para cerca de 80% ajuda bastante nesta etapa).
Não é necessário, mas se você achar que a coisa ficou meio sem sal duplique uma ou duas vezes as camadas de água, mescle-as (é só selecionar na guia de camadas segurando Shift) e utilize ajustes LEVES de matiz/saturação com a caixa colorir marcada, para dar uma cor mais azulada ao feixe.
[Tens de ter uma conta e sessão iniciada para poderes visualizar esta imagem]
Repita o processo de colagem da boca d'água e ajuste-a novamente, mas agora coloque-a um pouco mais para a direita e vire-a verticalmente para prolongar o jato de água (Editar > Transformar > Girar Verticalmente), efeito da imagem acima.
[Tens de ter uma conta e sessão iniciada para poderes visualizar esta imagem]
Para finalizar, copie da imagem do balão de água apenas o trecho destacado e cole-o, sempre aplicando transformação livre para obter o seguinte resultado:
[Tens de ter uma conta e sessão iniciada para poderes visualizar esta imagem]
Uma dica: como daqui em diante vamos lidar com múltiplas camadas, selecione todas as que formam um grupo (no caso, o braço esquerdo) clicando sobre a primeira e a última com a tecla Shift apertada e, em seguida, arraste-as para cima do ícone de pastinha, logo ao lado do botão de criar nova camada. Assim tudo fica organizado, categorizado e separado em pastas para facilitar o trabalho.
Braço direito
Como você pode observar, este braço não está lateral como o outro, mas ainda assim é possível criar a sensação de profundidade. Volte para a imagem em forma de círculo, copie-a para o projeto do Homem de Água, aplique transformação livre, Girar Verticalmente e Distorcer (Editar > Transformar > Distorcer) até chegar próximo a isto:
[Tens de ter uma conta e sessão iniciada para poderes visualizar esta imagem]
Para aumentar a profundidade, duplique todo o braço que já está pronto, transforme-o e jogue-o para baixo da camada de água principal, baixando a opacidade para cerca de 70%. Para finalizar e dar um efeito de espirro forte pegue gotas se espalhando em velocidade como no balão de água e vire-as para corresponderem com o sentido dos demais componentes do braço. Simples de montar, mas o efeito é avassalador!
[Tens de ter uma conta e sessão iniciada para poderes visualizar esta imagem]
Abdômen
Imagine suas entranhas mais profundas se liquefazendo diante do terror sinistro de uma tonelada de Photoshops agindo na escuridão! Erm... hein? Zé do Caixão fica para um próximo tutorial, mas a ideia aqui é fazer muita água se espalhando, e quase direto para baixo. A melhor opção para isso não são partes inteiras, mas sim os espirros de água que já vimos acima (retirados do balão estourado).
Faça o efeito para um lado primeiro. Quando achar que está bom, dê um duplo clique sobre a miniatura da camada (na janela de camadas, F7) para abrir a caixa de edição de efeitos. Selecione a opção Sombra Projetada (Drop Shadow) com os seguintes ajustes:
[Tens de ter uma conta e sessão iniciada para poderes visualizar esta imagem]
Assim o líquido, além de dar impressão de que está molhando a roupa, passa a sensação de volume e interfere na luz natural criando sombras. Como fazer o outro lado? Duplique tudo e inverta com a transformação livre! Trabalho terminado para esta parte.
[Tens de ter uma conta e sessão iniciada para poderes visualizar esta imagem]
No pé será aplicado um efeito de impacto, ou seja, a água terá que subir em sentido contrário à pisada e feixes e espirros terão que percorrer em direção contrária. Comece o processo com a mesma forma dos braços, mas ao invés de "saindo" do corpo, coloque-a subindo pela perna da seguinte maneira:
[Tens de ter uma conta e sessão iniciada para poderes visualizar esta imagem]
Feito isso, resta somente espalhar novas gotas e espirros, copiando, duplicando e transformando as novas camadas para que elas fiquem de acordo com o efeito desejado. Confira:
[Tens de ter uma conta e sessão iniciada para poderes visualizar esta imagem]
Para que perder tempo criando se já algo quase pronto? Duplique o grupo do pé esquerdo, selecione todas as camadas juntas (clicando na primeira e na última segurando a tecla Shift) e utilize as ferramentas de transformação livre para movê-la para baixo e, principalmente, distorcê-la (com auxílio da opção Warp) a ponto de que não seja apenas uma cópia.
Para completar, adicione uns feixes de água em sentido horizontal espirrando para a direita e para a esquerda, causando mais impacto visual!
[Tens de ter uma conta e sessão iniciada para poderes visualizar esta imagem]
Cabeça
O fim está próximo! Apenas mais umas colagens e seu projeto estará pronto! Agora, para fazer o peito, faça uma verdadeira baderna de pingos e espirros, alguns saltando por cima da blusa e da camiseta e outros por cima do ombro para ampliar a sensação de movimento:
[Tens de ter uma conta e sessão iniciada para poderes visualizar esta imagem]
Para dar o toque final e definir o Homem de Água, pegue a imagem do balão de água (do qual foram recortados os espirros anteriores), deixe apenas a sua parte de baixo visível onde seria a cabeça (utilize a borracha para apagar excessos) e reduza sua opacidade para cerca de 80%. Se preferir, volte à borracha, escolha uma ponta pequena e vá apagando levemente algumas regiões para chegar neste efeito
FIM!!! PARABÉNS SE VOCÊ CONSEGUIU
Se gostou agradeça Ai
Créditos : Staller666

~ Simple Man ~- Membros

- Mensagens : 40
Agradecimentos : 0
Data de inscrição : 13/07/2012
Idade : 27
Localização : Logo Ali
Humor : Are you CRAZY ?
 Tópicos semelhantes
Tópicos semelhantes» [Vídeo Aula] Homem Árvore
» Do básico ao Avançado.
» Tutorial Homem di Acu
» Sign Homem De Aço ( Basic )
» [Vídeo Aula] Homem de gelo
» Do básico ao Avançado.
» Tutorial Homem di Acu
» Sign Homem De Aço ( Basic )
» [Vídeo Aula] Homem de gelo
Página 1 de 1
Permissões neste sub-fórum
Não podes responder a tópicos
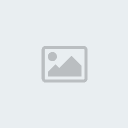





![[AVANÇADO] Homem de Água 13954538](https://2img.net/r/ihimizer/img546/8887/13954538.png)
![[AVANÇADO] Homem de Água 21430201](https://2img.net/r/ihimizer/img600/3381/21430201.png)
![[AVANÇADO] Homem de Água 70789192](https://2img.net/r/ihimizer/img42/5210/70789192.png)

» Mu Editavel
» pangya life
» Vendas/Trocas De Times
» Trocas Media 100
» Trocas Media 80
» Trocas Media 60
» Trocas Media 40
» Trocas Media 20
» Atualizações da Staff