Minecraft - Instalando Mods
Página 1 de 1
 Minecraft - Instalando Mods
Minecraft - Instalando Mods
Isso é muito simples além de muitas pessoas terem duvidas, então, mão no mouse e vamos lá!
1º Passo. Tenha o mod que deseja instalar em mãos, de acordo com a versão do seu Minecraft.
2º Passo. Vá no menu iniciar clique em Todos os Programas>Acessórios>Executar.
3º Passo. Com a janela do executar aberta, digite "%appdata%" sem as aspas. Você irá para uma pasta.
4º Passo. Dentre as várias pastas exibidas, abra a a primeira, certamente a ".minecraft".
5º Passo. com a pasta ".minecraft" aberta, abra a pasta "bin".
6º Passo. com a pasta "bin" aberta, abra o arquivo "minecraft.jar" com o WinRar, para isso, clique com o botão direito sobre o arquivo "minecraft.jar", posicione o mouse sobre a opção "Abrir com", e selecione "WinRar Archive", se caso ele não esteja na lista, faça o mesmo processo, só que ao invés de clicar em "WinRar Archive", clique em "Escolher programa padrão...", procure o WinRar na lista e clique em "Ok".
7º Passo. Abra a pasta do seu Mod, provavelmente estará compactada ( não há necessidade de descompactar). Em seguida, arraste todo o conteúdo do arquivo do seu Mod, para a janela do "minecraft.jar". Pronto, estamos quase no final.
8º Passo. Para finalizar, delete e pasta "META-INF", pois se a pasta não fosse deletada, ao tentar executar o jogo você iria se deparar com uma tela preta, e não iria sair disso.
Chegamos ao fim, abra seu Minecraft e se divirta.
Créditos totais a mim, se for copiar o post, não se esqueça de manter os créditos do autor.
1º Passo. Tenha o mod que deseja instalar em mãos, de acordo com a versão do seu Minecraft.
2º Passo. Vá no menu iniciar clique em Todos os Programas>Acessórios>Executar.
3º Passo. Com a janela do executar aberta, digite "%appdata%" sem as aspas. Você irá para uma pasta.
4º Passo. Dentre as várias pastas exibidas, abra a a primeira, certamente a ".minecraft".
5º Passo. com a pasta ".minecraft" aberta, abra a pasta "bin".
6º Passo. com a pasta "bin" aberta, abra o arquivo "minecraft.jar" com o WinRar, para isso, clique com o botão direito sobre o arquivo "minecraft.jar", posicione o mouse sobre a opção "Abrir com", e selecione "WinRar Archive", se caso ele não esteja na lista, faça o mesmo processo, só que ao invés de clicar em "WinRar Archive", clique em "Escolher programa padrão...", procure o WinRar na lista e clique em "Ok".
7º Passo. Abra a pasta do seu Mod, provavelmente estará compactada ( não há necessidade de descompactar). Em seguida, arraste todo o conteúdo do arquivo do seu Mod, para a janela do "minecraft.jar". Pronto, estamos quase no final.
8º Passo. Para finalizar, delete e pasta "META-INF", pois se a pasta não fosse deletada, ao tentar executar o jogo você iria se deparar com uma tela preta, e não iria sair disso.
Chegamos ao fim, abra seu Minecraft e se divirta.
Créditos totais a mim, se for copiar o post, não se esqueça de manter os créditos do autor.

DeltaG- Membros

- Mensagens : 4
Agradecimentos : 0
Data de inscrição : 22/05/2012
 Tópicos semelhantes
Tópicos semelhantes» Minecraft mods
» Minecraft - Instalando Texturas
» Minecraft - Iniciante - Mudando o idioma do seu Minecraft
» Instalando skins no cs 1.6
» Alguns Mods Gta SA
» Minecraft - Instalando Texturas
» Minecraft - Iniciante - Mudando o idioma do seu Minecraft
» Instalando skins no cs 1.6
» Alguns Mods Gta SA
Página 1 de 1
Permissões neste sub-fórum
Não podes responder a tópicos
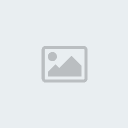






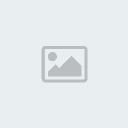
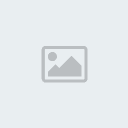

» Mu Editavel
» pangya life
» Vendas/Trocas De Times
» Trocas Media 100
» Trocas Media 80
» Trocas Media 60
» Trocas Media 40
» Trocas Media 20
» Atualizações da Staff