Efeito Adesivo em Flash
Neste tutorial, você aprenderá a criar um efeito de "colar" ou "efeito adesivo" usando máscara em Flash.
Colocamos o palco com as dimensões de 300x400 e os FPS é 24, como mostrado na figura abaixo. Para começar com o tutorial baixe o arquivo [Tens de ter uma conta e sessão iniciada para poderes visualizar este link] que irá lhe fornecer os arquivos necessários a serem utilizados no tutorial.
1. Primeiro, importe as imagens baixadas utilizados a partir da fonte. Para fazer isso, vá ao menu Arquivo (File)> Selecione Importar (Import) > Selecione Importar para Livraria (Import to Library). Veja a imagem de referência abaixo.
2. Antes de começar, já temos a camada 1, agora mude o nome dela para sticker front. Arraste o front_Sticker_img da biblioteca para o palco e alinhe ao centro do palco. Em seguida, converta a imagem para um Movie Clip. Para fazer isso, Selecione a imagem (image)> Botão direito do mouse> Selecione o Convert to Symbol (Converter para Simbolo)> Movie Clip e de o nome do símbolo como sticker front. Veja a imagem de referência abaixo.
3. Insira uma nova camada e nomeie como sticker back. Arraste o back_Sticker_img da biblioteca para o palco e alinhe ao centro do palco. Em seguida, converta a imagem para Movie Clip (clipe de filme). Para fazer isso, Selecione a imagem> Botão direito do mouse> Selecione o Convert to Symbol (Converter em Simbolo)> Movie Clip, selecione e nomeie o símbolo como sticker back. Veja a imagem de referência abaixo.
4. Agora selecione a sticker back, e depois coloque o na vertical. Para fazer isso, vá no menu Modify> Selecione Transform> Flip Vertical. Veja a imagem de referência abaixo.
Agora aplique distorção nele. Para fazer isso, abra o Painel Transform no menu da janela. Selecione valor Skew e defina a 162 graus e -18 graus. Veja a imagem de referência abaixo.
Selecione o símbolo de sticker backa, e posicione para a parte superior do palco. Coloque a imagem de acordo com a imagem de referência abaixo indicados.
5 - Agora insira uma nova camada com o nome de schadow (sombra). Crie uma mesma forma como contorno(borda) verde como na imagem de referência na abaixo.
6. Agora insira uma nova camada com o nome como máscara (mask). Crie uma forma de caixa na parte superior da imagem sticker front, como indicado na imagem de referência na abaixo.
7 - Agora selecione o quadro (frame) 35 de todas as camadas e pressione F5 para inserir novo quadro (frame). Veja a imagem de referência abaixo.
Agora selecione a sticker back no frame 35 e pressione F6 para inserir um quadro chave (keyframe). Em seguida, altere a posição da imagem para a parte inferior, como indicado na imagem de referência abaixo.
Agora selecione qualquer parte do quadro(frame) entre o quadro(frame) 1 e o frame 35, então clique com o botão direito> e Selecione Create Motion Tween.
8 - Agora vá para a camada de shadow(sombra). Abra o painel de cores no menu da janela. Agora seleccione a forma e depois selecione gradiente linear a partir do painel de cor, como mostrado na imagem de referência abaixo.
Agora selecione o balde de cor branca rotulada como 1 na imagem de referência. Em seguida, escolha a cor preta, consulte rótulo 2 na imagem de referência abaixo indicados, e configure alfa para 0%. Veja a imagem de referência abaixo.
9 - Pegue o Gradient Transform Tool na barra de ferramentas. Veja a imagem de referência abaixo.
10 - Selecione a forma usando Gradient Transform Tool, então segure o pequeno círculo e gire-a 90 graus. Ver a imagem de referência na esquerda.
11 - Mantenha pressionado o pequeno quadrado e arraste para cima. Não atravesse o ponto central. Veja a imagem de referência no Centro.
12 - E mantenha pressionado o centro do gradiente e arraste para o fundo exatamente como dada na imagem de referência a Direita.
13 - Selecione o quadro(frame) 35 da camada de shadow(sombra) e pressione F6 para insera um quadro-chave(keyframe). Selecione a forma usando a ferramenta de seta da barra de ferramentas e mova a forma ao fundo exatamente como determinado na imagem de referência abaixo.
Pegue o Gradient Transform Tool na barra de ferramentas. Veja a imagem de referência abaixo.
Segurar para baixo do centro do gradiente e arraste para a parte superior da forma exatamente como dado na imagem de referência.
14 - Agora selecione qualquer parte entre o quadro(frame) 1 e o frame 35, então clique com o botão direito> Selecione "Create Tween Shape". Veja a imagem de referência abaixo.
15 - Vá para a camada de máscara(mask) e selecione o quadro(frame) 35 na mesma camada e pressione F6 para inserir um quadro-chave(keyframe). Mova a forma de máscara para o fundo para cobrir completamente a imagem "sticker frontal". Faça exatamente como na imagem de referência abaixo.
Selecione qualquer parte entre o quadro(frame) 1 e o frame 35, então clique com o botão direito> Selecione Criar Tween Shape.
16 - Agora vamos aplicar máscara. Para fazer isso, clique direito sobre a camada mask> Selecionar Máscara(mask). Veja a imagem de referência abaixo.
Agora selecione a sticker front e a camada sticker back pressionando a tecla shift. Em seguida, arraste-os pouco de lado para cima e esquerda sobre a camada sombra(shadow). Ele irá mascarar outras camadas também. Veja a imagem de referência abaixo.
17. Selecione o quadro(frame) 35 em todas as camadas e pressione F6 para inserir um quadro-chave(keyframe). Novamente Selecione o quadro(frame) 85 em todas as camadas e pressione F6 para inserir um keyGo para o frame 1, e selecione o quadro-chave de três camadas com exceção da camada de adesivo frente, em seguida, clique com o botão direito> Select Frames cópia. Veja a imagem de referência abaixo.
Vá para o frame 50, e pressione a tecla F6 para inserir quadro chave (keyframe) em todas as camadas.
Vá ao quadro(frame) 85, Pressione a tecla F6 para inserir quadro chave(keyframe) em todas as camadas. Em seguida, selecione o quadro-chave(keyframe) de três camadas com exceção da camada sticker front, em seguida, clique com o botão direito> e Selecione Paste Frames. Veja a imagem de referência abaixo.
Na última forma aplicar interpolação e interpolação de movimento(motion tween) sobre as camadas, como indicado na imagem de referência abaixo.
Publicar o arquivo e ver o efeito, como mostrado na Figura abaixo.
Isto conclui o nosso tutorial, sinta-se livre para postar suas perguntas no Facebook e assine nossos Feeds...
Abraço...
Fonte: [Tens de ter uma conta e sessão iniciada para poderes visualizar este link]
Download: [Tens de ter uma conta e sessão iniciada para poderes visualizar este link]

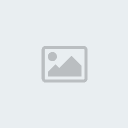






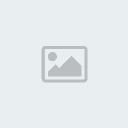
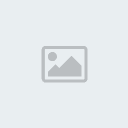



» Mu Editavel
» pangya life
» Vendas/Trocas De Times
» Trocas Media 100
» Trocas Media 80
» Trocas Media 60
» Trocas Media 40
» Trocas Media 20
» Atualizações da Staff