Efeito de Desgaste para fotografias.
Página 1 de 1
 Efeito de Desgaste para fotografias.
Efeito de Desgaste para fotografias.
Descrição: Hoje veremos como aplicar um efeito de desgaste de cores em uma imagem comum usando adjustment layers e filtros.
[Tens de ter uma conta e sessão iniciada para poderes visualizar esta imagem]
01. Pressione Ctrl+O e abra uma foto qualquer, no caso deste tutorial usaremos a foto abaixo.
[Tens de ter uma conta e sessão iniciada para poderes visualizar esta imagem]
02. Vá em Layer> New Adjustment Layer> Curves, clique no menu dropdown de Channel e escolha a opção Red, defina o gráfico como na foto abaixo.
[Tens de ter uma conta e sessão iniciada para poderes visualizar esta imagem]
03. Clique no menu dropdown de Channel e escolha a opção Green, defina o gráfico como na foto abaixo.
[Tens de ter uma conta e sessão iniciada para poderes visualizar esta imagem]
04. Clique no menu dropdown de Channel e escolha a opção Blue, defina o gráfico como na foto abaixo, pressione Ok.
[Tens de ter uma conta e sessão iniciada para poderes visualizar esta imagem]
05. Vá em Layer> New Adjustment Layer> Photo Filter, defina os valores abaixo e pressione Ok.
[Tens de ter uma conta e sessão iniciada para poderes visualizar esta imagem]
06. Vá em Layer> New Adjustment Layer> Selective Color, defina os valores abaixo e pressione Ok.
[Tens de ter uma conta e sessão iniciada para poderes visualizar esta imagem]
07. Vá em Layer> New Adjustment Layer> Hue/Saturation e defina os valores abaixo.
[Tens de ter uma conta e sessão iniciada para poderes visualizar esta imagem]
08. Pressione Ctrl+Shift+Alt+E para mesclar todas as layers em uma nova layer, clique com o botão direito do mouse sobre a nova layer e escolha a opção Convert to Smart Object.
[Tens de ter uma conta e sessão iniciada para poderes visualizar esta imagem]
09. Vá em Filter> Noise> Add Noise e defina os valores abaixo.
[Tens de ter uma conta e sessão iniciada para poderes visualizar esta imagem]
10. Vá em Filter> Blur> Gaussian Blur e defina os valores abaixo.
[Tens de ter uma conta e sessão iniciada para poderes visualizar esta imagem]
11. Sua paleta de layers deverá ficar como a da foto abaixo.
[Tens de ter uma conta e sessão iniciada para poderes visualizar esta imagem]
12. E no final sua imagem ficará como a da foto abaixo.
[Tens de ter uma conta e sessão iniciada para poderes visualizar esta imagem]
[Tens de ter uma conta e sessão iniciada para poderes visualizar esta imagem]
01. Pressione Ctrl+O e abra uma foto qualquer, no caso deste tutorial usaremos a foto abaixo.
[Tens de ter uma conta e sessão iniciada para poderes visualizar esta imagem]
02. Vá em Layer> New Adjustment Layer> Curves, clique no menu dropdown de Channel e escolha a opção Red, defina o gráfico como na foto abaixo.
[Tens de ter uma conta e sessão iniciada para poderes visualizar esta imagem]
03. Clique no menu dropdown de Channel e escolha a opção Green, defina o gráfico como na foto abaixo.
[Tens de ter uma conta e sessão iniciada para poderes visualizar esta imagem]
04. Clique no menu dropdown de Channel e escolha a opção Blue, defina o gráfico como na foto abaixo, pressione Ok.
[Tens de ter uma conta e sessão iniciada para poderes visualizar esta imagem]
05. Vá em Layer> New Adjustment Layer> Photo Filter, defina os valores abaixo e pressione Ok.
[Tens de ter uma conta e sessão iniciada para poderes visualizar esta imagem]
06. Vá em Layer> New Adjustment Layer> Selective Color, defina os valores abaixo e pressione Ok.
[Tens de ter uma conta e sessão iniciada para poderes visualizar esta imagem]
07. Vá em Layer> New Adjustment Layer> Hue/Saturation e defina os valores abaixo.
[Tens de ter uma conta e sessão iniciada para poderes visualizar esta imagem]
08. Pressione Ctrl+Shift+Alt+E para mesclar todas as layers em uma nova layer, clique com o botão direito do mouse sobre a nova layer e escolha a opção Convert to Smart Object.
[Tens de ter uma conta e sessão iniciada para poderes visualizar esta imagem]
09. Vá em Filter> Noise> Add Noise e defina os valores abaixo.
[Tens de ter uma conta e sessão iniciada para poderes visualizar esta imagem]
10. Vá em Filter> Blur> Gaussian Blur e defina os valores abaixo.
[Tens de ter uma conta e sessão iniciada para poderes visualizar esta imagem]
11. Sua paleta de layers deverá ficar como a da foto abaixo.
[Tens de ter uma conta e sessão iniciada para poderes visualizar esta imagem]
12. E no final sua imagem ficará como a da foto abaixo.
[Tens de ter uma conta e sessão iniciada para poderes visualizar esta imagem]
Créditos:
Tutoriais PhotoShop
Tutoriais PhotoShop
 Tópicos semelhantes
Tópicos semelhantes» Efeito de brilho para palavras.
» Efeito de cores para imagens.
» Efeito retrô analogo para imagens (processo cruzado).
» [TUTORIAL]Efeito 3D na Foto (Imagem saindo para fora )
» Efeito 3D no PhotoShop Cs5
» Efeito de cores para imagens.
» Efeito retrô analogo para imagens (processo cruzado).
» [TUTORIAL]Efeito 3D na Foto (Imagem saindo para fora )
» Efeito 3D no PhotoShop Cs5
Página 1 de 1
Permissões neste sub-fórum
Não podes responder a tópicos
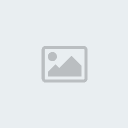






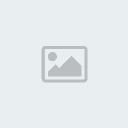
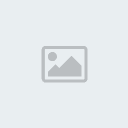



» Mu Editavel
» pangya life
» Vendas/Trocas De Times
» Trocas Media 100
» Trocas Media 80
» Trocas Media 60
» Trocas Media 40
» Trocas Media 20
» Atualizações da Staff