[Suporte] Todas as Ferramentas do PhotoShop
Página 1 de 1
![[Suporte] Todas as Ferramentas do PhotoShop Empty](https://2img.net/i/empty.gif) [Suporte] Todas as Ferramentas do PhotoShop
[Suporte] Todas as Ferramentas do PhotoShop
Todas as ferramentas do PhotoShop.
Espero ter ajudado !
Espero ter ajudado !
[Tens de ter uma conta e sessão iniciada para poderes visualizar esta imagem] Add Anchor Point Tool - Ferramenta Adicionar Ponto de Ancoragem:
Para inserir um ponto em um demarcador, clique em um segmento de demarcador com essa ferramenta.
[Tens de ter uma conta e sessão iniciada para poderes visualizar esta imagem] Art History Brush Tool - Ferramenta Pincel História da Arte:
Como a ferramenta History brush, a Art history brush pinta com pixels a partir de um estado da imagem anterior. Mas com esse pincel, você obtém várias opções de pincel que criam diferentes efeitos artísticos.
[Tens de ter uma conta e sessão iniciada para poderes visualizar esta imagem] Background Eraser Tool - Ferramenta Borracha de Plano de Fundo:
A ferramenta Background eraser apaga o segundo plano de uma imagem á
medida que você arrasta ao longo da borda entre o segundo plano e o
primeiro plano. No entanto, se você não controlar essa ferramenta
cuidadosamente, terminará apagando tanto o segundo quanto o primeiro
plano.
[Tens de ter uma conta e sessão iniciada para poderes visualizar esta imagem] Blur Tool - Ferramenta Desfoque:
Arraste com a ferramenta Blur para desfocar o contraste entre pixels
vizinhos, o que embaça o foco da imagem. Você também pode pressionar a
tecla Alt (Win) ou Option (Mac) e arrastar para tornar a imagem mais
nítida.
[Tens de ter uma conta e sessão iniciada para poderes visualizar esta imagem] Burn Tool - Superexposição:
Arraste com a ferramenta Burn para escurecer os pixels. Pressione Alt
(Win) Option (Mac) para acessar temporariamente a ferramenta dodge e
clarear os pixels.
[Tens de ter uma conta e sessão iniciada para poderes visualizar esta imagem] Color Sampler Tool - Ferramenta Classificador de Cores:
Clique em até quatro locais em uma imagem para avaliar as cores daqueles
pixels na paleta Info. Após definir um ponto, você pode movê-lo
arrastando-o para um pixel diferente.
[Tens de ter uma conta e sessão iniciada para poderes visualizar esta imagem] Convert-Point Tool - Ferramenta Converter Pontos:
Os pontos em um demarcador vêm em variedades diferentes, alguns indicam
cantos e outros indicam arcos suaves. A ferramenta Convert point permite
que você altere um tipo de ponto para outro. Arraste um ponto para
convertê-lo de canto para arco. Clique em um ponto para convertê-lo de
arco para um canto vivo.
[Tens de ter uma conta e sessão iniciada para poderes visualizar esta imagem] Clone Stamp Tool - Ferramenta Carimbo:
Essa ferramenta copia uma parte da imagem para outra. Pressione a tecla
Alt (Win) Option (Mac) e clique na parte da imagem que você deseja
clonar e , em seguida, arraste para clonar essa área em outra parte da
imagem.
[Tens de ter uma conta e sessão iniciada para poderes visualizar esta imagem] Crop Tool - Ferramenta Corte Demarcado:
Ferramenta que redimensiona sua imagem deletando áreas e conservando o conteúdo desejado.
[Tens de ter uma conta e sessão iniciada para poderes visualizar esta imagem] Custom Shape Tool - Ferramenta Forma Personalizada:
Após desenhar uma forma com uma das ferramenta de desenho,
você pode salvá-la como uma forma personalizada. Daí em diante você
pode recriar essa forma selecionando-a na barra Options e, em seguida,
arrastando com a ferramenta Custom Shape. Você também pode escolher
entre várias formas predefinidas ao trabalhar com a ferramenta Custom
Shape.
[Tens de ter uma conta e sessão iniciada para poderes visualizar esta imagem] Delete Anchor Point Tool - Ferramenta Excluir Ponto de Ancoragem:
Clique em um ponto para remover o ponto sem interromper o controno do
demarcador. O Photoshop desenha automaticamente um novo segmento entre
os pontos vizinhos.
[Tens de ter uma conta e sessão iniciada para poderes visualizar esta imagem] Direct Selection Tool - Ferramenta Seleção Direta:
Para selecionar Editar um segmento em um demarcador ou forma
selecionado, clique nele ou arraste sobre ele com essa ferramenta.
Pressione a tecla Shift enquanto usar essa ferramenta para selecionar
segmentos adicionais. Ou pressione Alt (Win) Option (Mac) e clique em um
demarcador ou forma para selecionar e editar o objeto inteiro.
[Tens de ter uma conta e sessão iniciada para poderes visualizar esta imagem] Dodge Tool - Subexposicão:
Arraste com a ferramenta Dodge para clarear os pixels na imagem.
Pressione a tecla Alt (Win) ou Option (Mac) e arraste para escurecer a
imagem.
[Tens de ter uma conta e sessão iniciada para poderes visualizar esta imagem] Ellipse Tool - Ferramenta Elipse:
Use essa ferramenta para desenhar uma elipse, pressione Shift e arraste para desenhar um círculo.
[Tens de ter uma conta e sessão iniciada para poderes visualizar esta imagem] Elliptical Marquee Tool - Ferramenta Marca de Seleção Elíptica:
Ferramenta que cria uma seleção elíptica ou em forma de círculo.
[Tens de ter uma conta e sessão iniciada para poderes visualizar esta imagem] Eraser Tool - Ferramenta Borracha:
Arraste com a ferramenta Eraser para pintar na cor de segundo plano ou
apagar áreas em uma camada para revelar as camadas abaixo dela.
Pressione a tecla Alt (Win) Option (Mac) e arraste para alternar do modo
Erase para o modo History, o que reverte a imagem para um estado
anterior exatamente como se estivesse usando a ferramenta History.
[Tens de ter uma conta e sessão iniciada para poderes visualizar esta imagem] Eyedropper Tool - Ferramenta Conta-gotas:
Clique nesta ferramenta e em uma cor na janela de imagem para
trasnformar essa cor na cor de primeiro plano. Pressione a tecla Alt
(Win) ou Option (Mac) e clique na cor para torná-la a cor de segundo
plano.
[Tens de ter uma conta e sessão iniciada para poderes visualizar esta imagem] Freeform Pen Tool - Ferramenta Caneta de Forma Livre:
Arraste com essa ferramenta para desenhar demarcadores a mão livre ou
máscaras de vetor. O Photoshop adicionará automaticamente pontos ao
longo do demarcador á medida que julgar conveniente. Se você marcar a
caixa de seleção Magnetic na barra Options, a ferramenta Freeform pen
altera sua forma para a ferramenta Magnetic pen apresentada na Versão
5.5. Desmarque a caixa de seleção para retornar á Freeform Pen Tool.
[Tens de ter uma conta e sessão iniciada para poderes visualizar esta imagem] Gradient Tool - Ferramenta Degradê:
Ferramenta que possibilita a criação de Degradês fazendo o uso de duas
ou mais cores que são mescladas através de 5 tipos diferentes de
efeitos.
[Tens de ter uma conta e sessão iniciada para poderes visualizar esta imagem] Hand Tool - Ferramenta Mão:
Arraste dentro da janela de imagem com a ferramenta Hand para rolar a
janela de modo que você possa ver partes diferentes da Imagem. Clique
duas vezes no ícone da ferramenta Hand para ampliar ou reduzir a imagem
para que ela se ajuste na tela na sua totalidade. Quando a ferramenta
Hand está ativa, você pode clicar nos botões da barra Options para
exibir nos tamanhos de pixels reais, ajustada ou de visualização do
tamanho de impressão.
[Tens de ter uma conta e sessão iniciada para poderes visualizar esta imagem] Healing Brush Tool - Recuperando Ferramenta Pincel:
A Healing Brush Tool ao contrário da Clone Stamp Tool copia a textura
preservando as tonalidades claras e escuras da região que está recebendo
a textura.
[Tens de ter uma conta e sessão iniciada para poderes visualizar esta imagem] History Brush Tool - Ferramenta Pincel do Histórico:
A Ferramenta History Brush reverte partes da imagem para qualquer um dos
muito estados anteriores em que todo o histórico recente da imagem.
Para especificar o estado para o qual você deseja reverter, clique na
primeira coluna da paleta history. É como um pincel desfazer, mas muito,
muito melhor.
[Tens de ter uma conta e sessão iniciada para poderes visualizar esta imagem] Horizontal Type Tool - Ferramenta Texto Horizontal:
Também conhecida simplesmente como a ferramenta Type. Clique com essa
ferramenta para adicionar texto á sua imagem. A partir da Versão 6 do
Photoshop, você pode digitar e editar texto diretamente na janela da
imagem.
[Tens de ter uma conta e sessão iniciada para poderes visualizar esta imagem] Horizontal Type Mask Tool - Ferramenta Máscara de Texto Horizontal:
Como você poderia esperar, essa ferramenta cria um texto horizontal. A
inclinação é que não aparece diretamente na imagem, mas sim como uma
máscara, com uma seleção ativa ao redor das formas das letras.
[Tens de ter uma conta e sessão iniciada para poderes visualizar esta imagem] Lasso Tool - Ferramenta Laço:
Ferramenta que permite criar seleções customizadas com o mouse e sem formas definidas.
[Tens de ter uma conta e sessão iniciada para poderes visualizar esta imagem] Line Tool - Ferramenta Linha:
Arraste com a ferramenta Line para criar uma linha reta. Mas antes de
fazer isso, vá até a barra Options para definir a espessura da linha e
especificar se deseja setas nas extremidades da linha.
[Tens de ter uma conta e sessão iniciada para poderes visualizar esta imagem] Magic Eraser Tool - Ferramenta Borracha Mágica:
Quando você clica com a Magic wand, o Photoshop seleciona um intervalo
de pixels coloridos de forma similar; clique com a Magic eraser e você
apagará em vez de selecionar.
[Tens de ter uma conta e sessão iniciada para poderes visualizar esta imagem] Magic Wand Tool - Ferramenta Varinha Mágica:
Ferramenta usada para criar seleções rápidas em imagens de alto contraste com apenas um clique.
[Tens de ter uma conta e sessão iniciada para poderes visualizar esta imagem] Magnectic Lasso Tool - Ferramenta Laço Magnético:
Ferramenta que permite a criação de seleções que grudam em áreas de alto contraste.
[Tens de ter uma conta e sessão iniciada para poderes visualizar esta imagem] Measure Tool - Ferramenta Medir:
A Ferramenta Measure permite que você meça distâncias e direções dentro
da janela de imagem. Apenas arraste de um ponto para outro e anote os
dados da medida na paleta Info ou na barra Options. Você também pode
arrastar as extremidades da sua linha para tomar novas medidas.
Pressionando Alt (Win) Option (Mac) e arrastando uma extremidade, você
cria um tipo de transferidor virtual que mede ângulos.
[Tens de ter uma conta e sessão iniciada para poderes visualizar esta imagem] Move Tool - Ferramenta Mover:
Ferramenta utilizada para mover, selecionar e duplicar objetos.
[Tens de ter uma conta e sessão iniciada para poderes visualizar esta imagem] Notes Tool - Ferramenta Observações:
Use esta ferramenta para criar uma pequena nota adesiva na qual você
pode escrever seus pensamentos, idéias e outras informações pertinentes
que deseja compartilhar com outras pessoas que trabalham com a imagem ou que você simplesmente deseja lembrar na próxima
vez em que abrir a imagem. Após criar a anotação, o Photoshop exibirá
um ícone de nota na janela de imagem; clique duas vezes no ícone para
ver o que você tinha a dizer.
[Tens de ter uma conta e sessão iniciada para poderes visualizar esta imagem] Paint Bucket Tool - Ferramenta Lata de Tinta:
A ferramenta Paint Bucket preenche uma área selecionada ou todo o documento com uma cor escolhida.
[Tens de ter uma conta e sessão iniciada para poderes visualizar esta imagem] Paintbrush Tool - Ferramenta Pincel:
Não pense que a partida da ferramenta Airbrush tornou o Photoshop um
programa menos interessante para pintura. Na verdade, a Airbrush é agora
apenas uma das muitas definições que podem ser encontradas na nova
paleta Brushes.
A Pintura recebeu um descaque maior na versão 7 e, embora a paleta
Brushes seja a central de personalização da ferramenta Brush, não
esqueça de verificar as novas predefinições interessantes disponíveis na
Barra Options da ferramenta Brush
[Tens de ter uma conta e sessão iniciada para poderes visualizar esta imagem] Patch Tool - Ferramenta Correção:
Similar á ferramenta Healing brush, a ferramenta Patch permite que você
use a mesma nova tecnologia de "correção" fazendo seleções e
arrastando-as para novos locais. Geralmente é muito útil para corrigir
áreas maiores da imagem.
[Tens de ter uma conta e sessão iniciada para poderes visualizar esta imagem] Path Component Selection Tool - Ferramenta Seleção de Demarcador:
Clique em qualquer lugar dentro de um demarcador para selecionar o
demarcardor inteiro. Se você clicar dentro de um demarcador que contenha
vários subdemarcadores, o Photoshop selecionará o subdemarcador abaixo
do cursor da ferramenta. Pressione Shift e clique para selecionar
demarcadores e subdemarcadores adicionais. Você também pode usar a
ferramenta Direct selection, descrita a seguir, para selecionar e
manipular linhas e formas desenhadas com as ferramentas de forma.
[Tens de ter uma conta e sessão iniciada para poderes visualizar esta imagem] Pattern Stamp Tool - Ferramenta Carimbo de Padrão:
A ferramenta Pattern stamp permite que você pinte com um padrão. Escolha uma predefinição ou defina seu próprio padrão usando Edit > Define Pattern e, em seguida pinte á vontade.
[Tens de ter uma conta e sessão iniciada para poderes visualizar esta imagem] Pen Tool - Ferramenta Caneta:
Clique e arraste com a ferramenta Pen para definir pontos na janela de
imagem. O Photoshop desenha um contorno de demarcador editável - muito
parecido com um demarcador no Illustrator - que você pode converter para
um contorno de seleção ou um traço de pena com cor.
[Tens de ter uma conta e sessão iniciada para poderes visualizar esta imagem] Pencil Tool - Ferramenta Lápis:
Pinta traçados com arestas sólidas.
[Tens de ter uma conta e sessão iniciada para poderes visualizar esta imagem] Polygonal Lasso Tool - Ferramenta Laço Poligonal:
Ferramenta que permite a criação de seleções com formas irregulares com poucos cliques.
[Tens de ter uma conta e sessão iniciada para poderes visualizar esta imagem] Polygon Tool - Ferramenta Polígono:
Arrastar com essa ferramenta cria um polígono de 5 lados.Os controles disponíveis na barra Options permitem que você altere o número de lados ou defina a ferramenta para criar formas de estrela.
[Tens de ter uma conta e sessão iniciada para poderes visualizar esta imagem] Rectangle Tool - Ferramenta Retângulo:
Uma das cinco ferramentas de desenho de vetor fornecida pelo Photoshop
7, essa ferramenta desenha retângulos preenchidos com a cor de primeiro
plano. Basta arrastar para criar um retângulo; pressione shift e arraste
para desenhar um quadrado.
[Tens de ter uma conta e sessão iniciada para poderes visualizar esta imagem] Retangular Marquee Tool - Ferramenta Marca de Seleção Retangular:
Ferramenta que cria uma seleção quadrada ou retangular.
[Tens de ter uma conta e sessão iniciada para poderes visualizar esta imagem] Rounded Rectangle Tool - Retângulo Arredondado:
Ferramenta que faz suas caixas com bonitos cantos em curva em vez de
cantos vivos, com ângulos de 90 graus. Arraste ou pressione Shift e
arraste com a ferramenta Rounded rectangle.
[Tens de ter uma conta e sessão iniciada para poderes visualizar esta imagem] Sharpen Tool - Ferramenta Nitidez:
Arraste com esta ferramenta para aumentar o contraste entre os pixels, o
que torna o foco mais nítido. Pressione a tecla Alt (Win) Option (Mac) e
arraste quando essa ferramenta estiver ativa para desfocar a imagem.
[Tens de ter uma conta e sessão iniciada para poderes visualizar esta imagem] Single Column Marquee Tool - Ferramenta Marca de Seleção de Coluna Única:
Ferramenta que cria uma linha vertical de 1 pixel de largura.
[Tens de ter uma conta e sessão iniciada para poderes visualizar esta imagem] Single Row Marquee Tool - Ferramenta Marca de Seleção de Linha Única:
Ferramenta que cria uma linha horizontal de 1 pixel de altura.
[Tens de ter uma conta e sessão iniciada para poderes visualizar esta imagem] Slice Select Tool - Ferramenta Seleção de Fatia:
A Select Slice Tool permite a edição das fatias criadas com a Slice Tool.
[Tens de ter uma conta e sessão iniciada para poderes visualizar esta imagem] Slice Tool - Ferramenta Fatia:
A Slice Tool e a Slice Select Tool fatiam imagens em seções retangulares
que são salvas como arquivos separados, são mais usadas para web como
links, sobreposições e animações, a diferentes áreas da mesma imagem.
[Tens de ter uma conta e sessão iniciada para poderes visualizar esta imagem] Smudge Tool - Ferramenta Borrar:
A Ferramenta Smudge funciona exatamente como seu nome implica. Arraste a ferramenta para borrar as cores dentro da imagem.
[Tens de ter uma conta e sessão iniciada para poderes visualizar esta imagem] Sponge Tool - Ferramenta Esponja:
Arraste a ferramenta Sponge para diminuir a quantidade de saturação em
uma imagem para que as cores apareçam mais opacas ou, eventualmente,
sombrias. Você também pode aumentar a saturação alterando a definição
Mode na barra Options de Desaturate para Saturate.
[Tens de ter uma conta e sessão iniciada para poderes visualizar esta imagem] Vertical Type Tool - Ferramenta Texto Vertical:
A ferramenta texto vertical se comporta exatamente como a ferramenta
Horizontal type, exceto que seu texto é orientado verticalmente na
imagem.
[Tens de ter uma conta e sessão iniciada para poderes visualizar esta imagem] Vertical Type Mask Tool - Ferramenta Máscara de Texto Vertical:
Combine a verticalidade da ferramenta vertical type com o atributo de
máscara da ferramenta Horizontal type mask tool: essa é a ferramenta
Vertical type mask. Use-a para criar uma seleção ativa de texto
orientado verticalmente.
[Tens de ter uma conta e sessão iniciada para poderes visualizar esta imagem] Zoom Tool - Ferramenta Zoom:
Clique na ferramenta Zoom para ampliar a imagem para que você possa ver
os pixels individuais mais claramente. Pressione a tecla Alt (Win) ou
Option (Mac) e clique para voltar e ter uma visualização mais ampla.
Arraste para envolver a parte especifica da imagem que você deseja
ampliar. E, finalmente clique duas vezes no ícone da ferramenta Zoom
dentro da caixa de ferramentas para restaurar a imagem para o tamanho de
visualização igual a 100%.
 Tópicos semelhantes
Tópicos semelhantes» Ferramentas do PhotoShop traduzidas
» [Muito Útil] Todas as cores do PhotoShop
» [Suporte] Level Up - Soluções de [F.A.Q] BGC
» [Suporte] / Como injetar uma DLL / Resolução de Problema / Dicas Entre Outros /
» Pacote de ferramentas
» [Muito Útil] Todas as cores do PhotoShop
» [Suporte] Level Up - Soluções de [F.A.Q] BGC
» [Suporte] / Como injetar uma DLL / Resolução de Problema / Dicas Entre Outros /
» Pacote de ferramentas
Página 1 de 1
Permissões neste sub-fórum
Não podes responder a tópicos
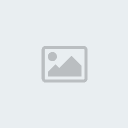





![[Suporte] Todas as Ferramentas do PhotoShop 13954538](https://2img.net/r/ihimizer/img546/8887/13954538.png)
![[Suporte] Todas as Ferramentas do PhotoShop 21430201](https://2img.net/r/ihimizer/img600/3381/21430201.png)
![[Suporte] Todas as Ferramentas do PhotoShop 70789192](https://2img.net/r/ihimizer/img42/5210/70789192.png)



» Mu Editavel
» pangya life
» Vendas/Trocas De Times
» Trocas Media 100
» Trocas Media 80
» Trocas Media 60
» Trocas Media 40
» Trocas Media 20
» Atualizações da Staff