Criando ícone para IPhone
Página 1 de 1
 Criando ícone para IPhone
Criando ícone para IPhone
01. Primeiro faremos o background, para isso pressione Ctrl+N para criar um novo documento de 500×120 pixels, logo após crie uma nova layer pressionando Ctrl+Shift+N e dê o nome de "Interface", com a nova layer selecionada vá em Edit> Fill e defina Color: #a3acb7.
02. Clique duas vezes na layer “Interface” para abrir a caixa de Layer Style, depois defina Inner Shadow, com Opacity: 50%, Angle: 90, Size: 7.
03. Crie uma nova layer pressionando Ctrl+Shift+N e dê o nome de “Tile”, logo após pressione a letra M do teclado para selecionar a Elliptical Marquee Tool, segure o Shift e crie um círculo de 3×3 pixels e defina a cor para preta.
04. Abra a caixa Layer Style da layer “Tile”, e escolha a opção Drop Shadow, defina os seguintes valores:
[Tens de ter uma conta e sessão iniciada para poderes visualizar esta imagem]
05. Selecione o círculo que acabou de ser feito e duplique pressionando Ctrl+J, mova 5 pixels para a direita e mais 5 pixels para baixo. (Segure Alt+Ctrl e use as setas).
06. Selecione uma área de 10×10 pixels e crie um Pattern indo em Edit> Define Pattern dê o nome de “Tile”.
[Tens de ter uma conta e sessão iniciada para poderes visualizar esta imagem]
07. Delete a layer “Tile” e selecione a layer “Interface”. Logo após selecione tudo Ctrl+A, vá em Edit> Fill e escolha o modo Pattern> Custom Pattern: "Tile".
[Tens de ter uma conta e sessão iniciada para poderes visualizar esta imagem]
Seu background deve estar assim.
[Tens de ter uma conta e sessão iniciada para poderes visualizar esta imagem]
E suas layers devem estar assim:
[Tens de ter uma conta e sessão iniciada para poderes visualizar esta imagem]
08. Agora vamos criar o ícone de nosso Widget, primeiro crie uma nova layer pressionando Ctrl+Shift+N, dê o nome de “Widget BG”, selecione a Rounded Rectangular Tool (letra U do teclado) e crie um quadrado de 70x70 pixels, clique com o botão direito sobre ele e escolha Fill Path, use a cor #BF0000, depois abra a caixa de Layer Style, escolha a opção Drop Shadow e defina como a foto abaixo.
[Tens de ter uma conta e sessão iniciada para poderes visualizar esta imagem]
09. Pressione a letra T do teclado para selecionar a Horizontal Type Tool, escreva no botão criado a palavra “Tutorials” e use estes valores:
[Tens de ter uma conta e sessão iniciada para poderes visualizar esta imagem]
10. Novamente com a Horizontal Type Tool, escreva "2.0" e use estes valores:
[Tens de ter uma conta e sessão iniciada para poderes visualizar esta imagem]
11. Você terá um resultado próximo a este:
[Tens de ter uma conta e sessão iniciada para poderes visualizar esta imagem]
12. Agora selecione a layer “Widget BG” clicando na layer com a tecla Ctrl pressionada, depois vá em Select> Modify> Contract e defina 3 pixels.
13. Agora selecione a Gradient Tool (letra G do teclado), defina seu gradiente conforme os valores abaixo.
[Tens de ter uma conta e sessão iniciada para poderes visualizar esta imagem]
14. Defina em seu gradiente, Top left: 50% de opacidade, Top right: 0% de opacidade, Bottom left: #FFFFFF, Bottom right: #FFFFFF.
[Tens de ter uma conta e sessão iniciada para poderes visualizar esta imagem]
15. Com a Gradient Tool, clique segure e arraste de cima para baixo dentro da seleção.
[Tens de ter uma conta e sessão iniciada para poderes visualizar esta imagem]
16. Retire a seleção pressionando Ctrl+D, selecione a Elliptical Marquee Tool (Letra M do teclado) e crie um círculo como este:
[Tens de ter uma conta e sessão iniciada para poderes visualizar esta imagem]
17. Clique com o botão direto sobre a seleção e selecione a opção Select> Inverse e depois pressione o Delete em seu teclado. O ícone do seu Widget já deve estar parecido com este:
[Tens de ter uma conta e sessão iniciada para poderes visualizar esta imagem]
E suas layer devem estar assim:
[Tens de ter uma conta e sessão iniciada para poderes visualizar esta imagem]
18. No texto "2.0" adicione um Layer Style, selecione a opção Drop Shadow indo em Layer> Layer Style> Drop Shadow, aplique também ao texto "Tutorials", logo após selecione a layer “Widget BG” clicando na layer com a tecla Ctrl pressionada, depois aplique um gradiente que vai da cor #BF0000 para a cor #FF0000, seu ícone ficará assim:
[Tens de ter uma conta e sessão iniciada para poderes visualizar esta imagem]
19. Sinta-se a vontade para criar quantos ícones achar necessário!.
[Tens de ter uma conta e sessão iniciada para poderes visualizar esta imagem]
Créditos : Tutoriais Photoshop
02. Clique duas vezes na layer “Interface” para abrir a caixa de Layer Style, depois defina Inner Shadow, com Opacity: 50%, Angle: 90, Size: 7.
03. Crie uma nova layer pressionando Ctrl+Shift+N e dê o nome de “Tile”, logo após pressione a letra M do teclado para selecionar a Elliptical Marquee Tool, segure o Shift e crie um círculo de 3×3 pixels e defina a cor para preta.
04. Abra a caixa Layer Style da layer “Tile”, e escolha a opção Drop Shadow, defina os seguintes valores:
[Tens de ter uma conta e sessão iniciada para poderes visualizar esta imagem]
05. Selecione o círculo que acabou de ser feito e duplique pressionando Ctrl+J, mova 5 pixels para a direita e mais 5 pixels para baixo. (Segure Alt+Ctrl e use as setas).
06. Selecione uma área de 10×10 pixels e crie um Pattern indo em Edit> Define Pattern dê o nome de “Tile”.
[Tens de ter uma conta e sessão iniciada para poderes visualizar esta imagem]
07. Delete a layer “Tile” e selecione a layer “Interface”. Logo após selecione tudo Ctrl+A, vá em Edit> Fill e escolha o modo Pattern> Custom Pattern: "Tile".
[Tens de ter uma conta e sessão iniciada para poderes visualizar esta imagem]
Seu background deve estar assim.
[Tens de ter uma conta e sessão iniciada para poderes visualizar esta imagem]
E suas layers devem estar assim:
[Tens de ter uma conta e sessão iniciada para poderes visualizar esta imagem]
08. Agora vamos criar o ícone de nosso Widget, primeiro crie uma nova layer pressionando Ctrl+Shift+N, dê o nome de “Widget BG”, selecione a Rounded Rectangular Tool (letra U do teclado) e crie um quadrado de 70x70 pixels, clique com o botão direito sobre ele e escolha Fill Path, use a cor #BF0000, depois abra a caixa de Layer Style, escolha a opção Drop Shadow e defina como a foto abaixo.
[Tens de ter uma conta e sessão iniciada para poderes visualizar esta imagem]
09. Pressione a letra T do teclado para selecionar a Horizontal Type Tool, escreva no botão criado a palavra “Tutorials” e use estes valores:
[Tens de ter uma conta e sessão iniciada para poderes visualizar esta imagem]
10. Novamente com a Horizontal Type Tool, escreva "2.0" e use estes valores:
[Tens de ter uma conta e sessão iniciada para poderes visualizar esta imagem]
11. Você terá um resultado próximo a este:
[Tens de ter uma conta e sessão iniciada para poderes visualizar esta imagem]
12. Agora selecione a layer “Widget BG” clicando na layer com a tecla Ctrl pressionada, depois vá em Select> Modify> Contract e defina 3 pixels.
13. Agora selecione a Gradient Tool (letra G do teclado), defina seu gradiente conforme os valores abaixo.
[Tens de ter uma conta e sessão iniciada para poderes visualizar esta imagem]
14. Defina em seu gradiente, Top left: 50% de opacidade, Top right: 0% de opacidade, Bottom left: #FFFFFF, Bottom right: #FFFFFF.
[Tens de ter uma conta e sessão iniciada para poderes visualizar esta imagem]
15. Com a Gradient Tool, clique segure e arraste de cima para baixo dentro da seleção.
[Tens de ter uma conta e sessão iniciada para poderes visualizar esta imagem]
16. Retire a seleção pressionando Ctrl+D, selecione a Elliptical Marquee Tool (Letra M do teclado) e crie um círculo como este:
[Tens de ter uma conta e sessão iniciada para poderes visualizar esta imagem]
17. Clique com o botão direto sobre a seleção e selecione a opção Select> Inverse e depois pressione o Delete em seu teclado. O ícone do seu Widget já deve estar parecido com este:
[Tens de ter uma conta e sessão iniciada para poderes visualizar esta imagem]
E suas layer devem estar assim:
[Tens de ter uma conta e sessão iniciada para poderes visualizar esta imagem]
18. No texto "2.0" adicione um Layer Style, selecione a opção Drop Shadow indo em Layer> Layer Style> Drop Shadow, aplique também ao texto "Tutorials", logo após selecione a layer “Widget BG” clicando na layer com a tecla Ctrl pressionada, depois aplique um gradiente que vai da cor #BF0000 para a cor #FF0000, seu ícone ficará assim:
[Tens de ter uma conta e sessão iniciada para poderes visualizar esta imagem]
19. Sinta-se a vontade para criar quantos ícones achar necessário!.
[Tens de ter uma conta e sessão iniciada para poderes visualizar esta imagem]
Créditos : Tutoriais Photoshop
 Tópicos semelhantes
Tópicos semelhantes» Criando itens .ico (ícone)
» Alterar Icone do Projeto
» Mudando Ícone de seu Grand Chase
» Criando uma fan bar facilmente
» Criando um Keylogger.
» Alterar Icone do Projeto
» Mudando Ícone de seu Grand Chase
» Criando uma fan bar facilmente
» Criando um Keylogger.
Página 1 de 1
Permissões neste sub-fórum
Não podes responder a tópicos
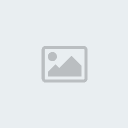






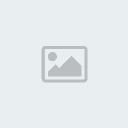
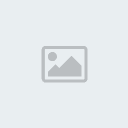



» Mu Editavel
» pangya life
» Vendas/Trocas De Times
» Trocas Media 100
» Trocas Media 80
» Trocas Media 60
» Trocas Media 40
» Trocas Media 20
» Atualizações da Staff