Blur. sharpen e smudge
2 participantes
Página 1 de 1
 Blur. sharpen e smudge
Blur. sharpen e smudge
Na barra de ferramentas você dispõe de
um trio de funções de edição muito úteis, todas reunidas num só lugar.
Elas são: Blur (diminuir nitidez), Sharpen (aumentar nitidez) e Smudge
(borrar). Cada qual tem sua utilidade, mas elas funcionam melhor em
conjunto. Efeitos de Blur e Sharpen também existem no Photoshop sob a
forma de filtros, mas algumas vezes você precisa mexer apenas em áreas
pequenas e bem específicas da foto. Não é necessário mascarar e aplicar
efeitos gerais sempre. Aprender a usar estas ferramentas simples
significa uma boa economia de tempo.
Essas ferramentas, voltadas ao uso artístico, também são boas para
edição de imagens. Sua aplicação mais valiosa é no retoque de recortes,
como você pode ver no pequeno passo-a-passo abaixo. Nós usamos a Smudge
para criar um pouco de pelagem realista (técnica também muito útil para
melhorar recortes de cabelos humanos), e então aplicamos Blur e Sharpen
para arrematar o resultado, ajustando a aparência de profundidade da
foto e integrando melhor a figura ao fundo.
[Tens de ter uma conta e sessão iniciada para poderes visualizar esta imagem]
1 Smudge
As pontas dos pelos precisam de definição. Com a ferramenta Smudge,
deixe o Strength (intensidade) em 90% e amplie a visualização. Deixe o
diâmetro fino, coisa de 2 pixels, e vá puxando da juba para fora.
Variando o tamanho e a intensidade, você “cria” pelos de aparência
natural.
[Tens de ter uma conta e sessão iniciada para poderes visualizar esta imagem]
2 Blur
Para que a juba não pareça muito falsa, borre de leve os seus limites.
Selecione a ferramenta Blur, ajuste-a para 30% de Strength e passe-a
sobre a beirada dos pelos, a fim de suavizar a transição. A quantidade
exata necessária do efeito depende da nitidez da foto.
[Tens de ter uma conta e sessão iniciada para poderes visualizar esta imagem]
3 Sharpen
Comece usando esta ferramenta com uma intensidade baixa e aumente-a
gradualmente. Procedendo assim, a edição final não salta à vista. Quanto
mais nítida for a sua foto original, mais você poderá aplicar o
efeito de Sharpen nela.
um trio de funções de edição muito úteis, todas reunidas num só lugar.
Elas são: Blur (diminuir nitidez), Sharpen (aumentar nitidez) e Smudge
(borrar). Cada qual tem sua utilidade, mas elas funcionam melhor em
conjunto. Efeitos de Blur e Sharpen também existem no Photoshop sob a
forma de filtros, mas algumas vezes você precisa mexer apenas em áreas
pequenas e bem específicas da foto. Não é necessário mascarar e aplicar
efeitos gerais sempre. Aprender a usar estas ferramentas simples
significa uma boa economia de tempo.
Essas ferramentas, voltadas ao uso artístico, também são boas para
edição de imagens. Sua aplicação mais valiosa é no retoque de recortes,
como você pode ver no pequeno passo-a-passo abaixo. Nós usamos a Smudge
para criar um pouco de pelagem realista (técnica também muito útil para
melhorar recortes de cabelos humanos), e então aplicamos Blur e Sharpen
para arrematar o resultado, ajustando a aparência de profundidade da
foto e integrando melhor a figura ao fundo.
[Tens de ter uma conta e sessão iniciada para poderes visualizar esta imagem]
1 Smudge
As pontas dos pelos precisam de definição. Com a ferramenta Smudge,
deixe o Strength (intensidade) em 90% e amplie a visualização. Deixe o
diâmetro fino, coisa de 2 pixels, e vá puxando da juba para fora.
Variando o tamanho e a intensidade, você “cria” pelos de aparência
natural.
[Tens de ter uma conta e sessão iniciada para poderes visualizar esta imagem]
2 Blur
Para que a juba não pareça muito falsa, borre de leve os seus limites.
Selecione a ferramenta Blur, ajuste-a para 30% de Strength e passe-a
sobre a beirada dos pelos, a fim de suavizar a transição. A quantidade
exata necessária do efeito depende da nitidez da foto.
[Tens de ter uma conta e sessão iniciada para poderes visualizar esta imagem]
3 Sharpen
Comece usando esta ferramenta com uma intensidade baixa e aumente-a
gradualmente. Procedendo assim, a edição final não salta à vista. Quanto
mais nítida for a sua foto original, mais você poderá aplicar o
efeito de Sharpen nela.
Como funcionam
[Tens de ter uma conta e sessão iniciada para poderes visualizar esta imagem]Blur: Use-a como um esfuminho para borrar partes da imagem. Os controles são os mesmos de um Brush (pincel): tamanho, dureza, opacidade e modo de mesclagem (Blend Mode).
[Tens de ter uma conta e sessão iniciada para poderes visualizar esta imagem]Sharpen:
Também com os mesmos ajustes de um pincel, ela serve para aumentar a
nitidez de áreas muito específicas, como um reflexo no olho de uma
pessoa.
[Tens de ter uma conta e sessão iniciada para poderes visualizar esta imagem]Smudge:
Serve para empurrar os pixels, como se você usasse a ponta de um dedo.
Novamente temos os mesmos controles de um pincel, mais a opção Finger
Painting, que adiciona um pouco da cor do seu seletor de cores.
Créditos:
Pelo Desenvolvimento - Revista PhotoshopCreative
Por postar aqui na Crazy Cheats - Sub Zero
 Re: Blur. sharpen e smudge
Re: Blur. sharpen e smudge
N entendi mto oq vc feis ;S

*~FakeziN~*- Moderadores

- Mensagens : 1198
Agradecimentos : 24
Data de inscrição : 30/03/2011
Localização : Olhe pra Tras u.U
Humor : Uhuuul MOD GLOBAL !!!
Página 1 de 1
Permissões neste sub-fórum
Não podes responder a tópicos
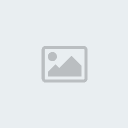






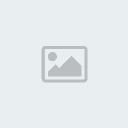
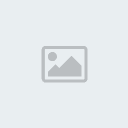



» Mu Editavel
» pangya life
» Vendas/Trocas De Times
» Trocas Media 100
» Trocas Media 80
» Trocas Media 60
» Trocas Media 40
» Trocas Media 20
» Atualizações da Staff